Free 2nd Day Shipping on orders above $50.
Free 2nd Day Shipping on orders above $50.
Is your printer printing lightly? Want to know how to troubleshoot it to print darker? We take a closer look at how to diagnose and troubleshoot a printer printing faded colors.
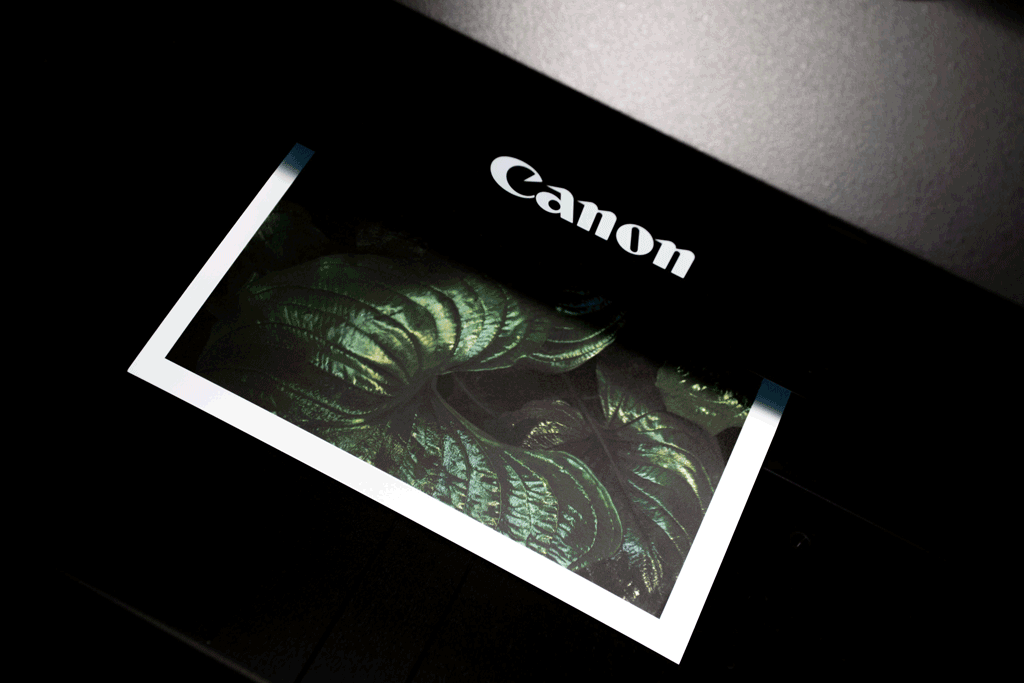
Sometimes, you stay up late and give your best effort to write a report— your last job is to print it out. You send your print jobs with high expectations hoping to call it a day. However, the printed pages came out faded, so light that you can barely see some of the words. After you change a new ink cartridge, you still get the same faint prints. Now what?
It can be irritating and frustrating to receive light printed pages. Instead of getting annoyed by it all the time, we should understand the reasons for getting faded prints and proactively improve the print quality.
You should not blame faded printing to your ink or toner cartridges all the time. Other causes might lead to light or faded prints. By acknowledging the potential causes of light printing, you can prevent wasting money from throwing away non-empty ink cartridges or buying a new printer.
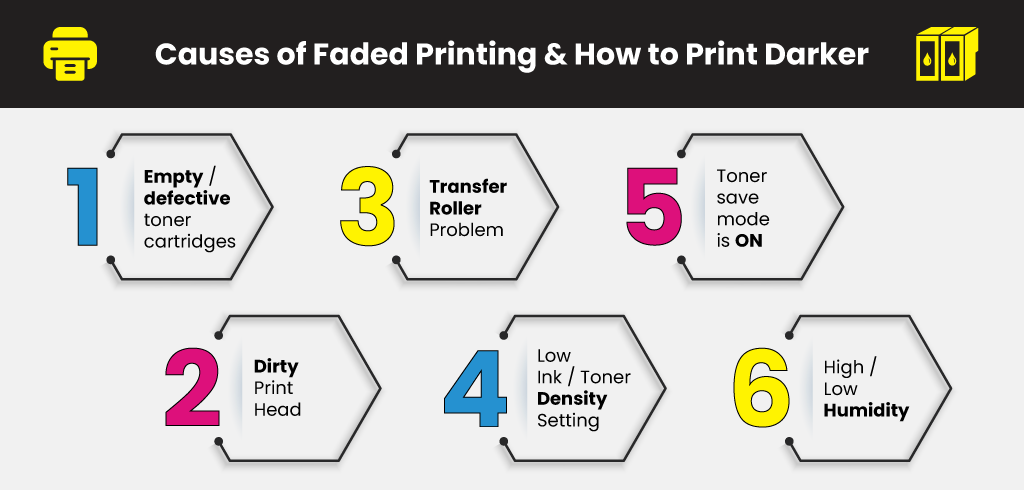
The most common reason for getting faded prints is having empty or defective toner cartridges. It is unbelievably frequent that people forget to replace their empty toner cartridges and struggle to figure out why their printers print faintly. Another common reason is that people use defective cartridges. Keep in mind that even generic toner cartridges are not perfect all the time, not to mention some low quality remanufactured toner cartridges. Thus, you need to look for cheap but reliable places that sell printer toner.
If you have not used your printer for a while, your print head may become clogged, which causes some part of your text to fade. It is a good practice to perform print head cleaning to restore the ink flow. After cleaning the print hear, you should perform a printer test page, as it prints all the colors in your cartridges and shows the problem clearly. You can find out if you misalign your ink cartridges or run out of a specific color.
The transfer roller is a component inside a printer that uses its electrical charge to get the toner from your cartridges drum and onto the paper. A dirty or incorrectly positioned transfer roller will usually lead to a faulty transfer roller and result in faint printing.
a.
b.
c.
d.
e.
Turn off the power of your printer and disconnect the cable from the wall outlet.
Remove your toner cartridge.
Wipe the roller using a soft DRY cloth.
Turn and clean the roller until the entire surface is clean.
Allow the roller to dry before you restart the print job.

Credit: Printer Tech
* The tabs that hold the transfer roller are brittle and easy to break, which can lead to huge trouble. We would recommend asking a technician for assistance or sending the printer in for repair.
Remember to check the density settings of your ink or toner. We can check and adjust the toner density to decide how dark we want our prints to be.


Some of you turn on your toner save mode to reduce toner consumption. Generally, the mode does not affect how light or dark the printings are, as it simply puts less toner in the printed area. Thus, by having toner save mode on, there should not be much difference on the printed pages that are full of texts. However, if you are printing images or pictures, it might appear faded.
If this applies to you, you will need to turn the toner save mode back on to have a better print quality. You can find other ways to cut expenses on toner cartridges, such as using the environmental conscious fonts and looking for the best pricing for quality cheap cartridges!


Select Print Settings in the dropdown menu in the middle → Advanced → Select Toner Save Mode → Check off the Toner Save Mode (for Mac OS X 10.5.x or later users)
* To check out the software version: > About this Mac.
If you store your printer in a damp or moist environment, the high humidity can warp or curl the papers, which causes the ink or toner to distribute unevenly on the papers and create faded printing. However, if the humidity is too low, the dry air can cause the printer ink to clog within the printer and unable to set properly on the papers, which leads to faint printing.
To protect the printers and papers, you should place your printers in a room that maintains room temperature with a relative humidity of 40% to 60%, depending on the printer models. You can measure the humidity using a hygrometer and adjust the humidity accordingly. If it is too high, use heating systems or air conditioners to decrease the humidity; if it is too low, use a humidifier to increase the humidity.
Don’t get frustrated easily when your printer prints too light. Calm yourself down and try to figure out the causes of your problem. If you are not able to fix it yourself, you should send your printer in for repair or even consider replacing it with a new one. This might be a sign that tells you it’s time to get a new printer!