Free 2nd Day Shipping on orders above $50.
Free 2nd Day Shipping on orders above $50.
Did your printer go offline for no apparent reason? If it’s suddenly not responding, don’t immediately send it to a repair shop because the solution to this kind of problem is fairly simple. It’s something that you can do on your own even without any technical expertise whatsoever.
And don’t worry if you have no idea how to because we have made a comprehensive guide to help you out. Let’s go ahead and start by examining what this problem is and why it happens.

During printing, the PC or computer “thinks” that your printer is offline even though it’s online and ready to print. This problem typically occurs when there is an error between your device and printer. But sometimes, it can be a simple case of improper cable connection or paper-jam.
A printer offline issue can also mean an internal setup issue with your printer or computer. It can vary depending on your printer and whether you are using a Windows PC or Mac computer for printing. Let’s take a look at all the possible solutions you can use when your printer is offline and not responding.
Your printer may be offline and unresponsive simply because you forgot to turn it on, disable sleep mode, or make sure its cable is attached properly. Follow these three basic steps to troubleshoot an offline printer problem straight from your printer device.
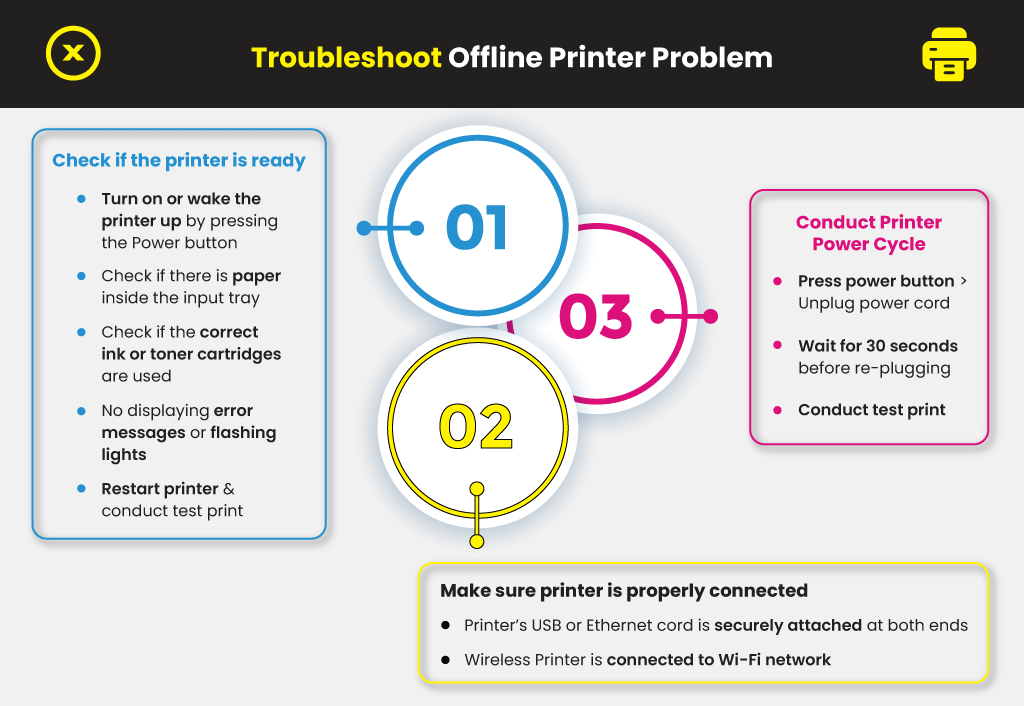
Make sure that the printer’s USB or Ethernet cord is securely attached at both ends. Use another USB or Ethernet cord to find out if your existing cord is at fault. If the other cord works, then it means you’ve been using a faulty cord.
For wireless printers, make sure they are connected to your Wi-Fi network. Suppose your printer can work with your computer or PC via cable connection without any issue. In that case, it means your network connection is faulty. If you don’t know how to set up a wireless printer, check out our guide on “How to Set Up a Wireless Printer on Windows & Mac.”
Your printer may not be responding because it can’t properly communicate with your Windows PC. Try the following steps below to troubleshoot the offline printer problem.
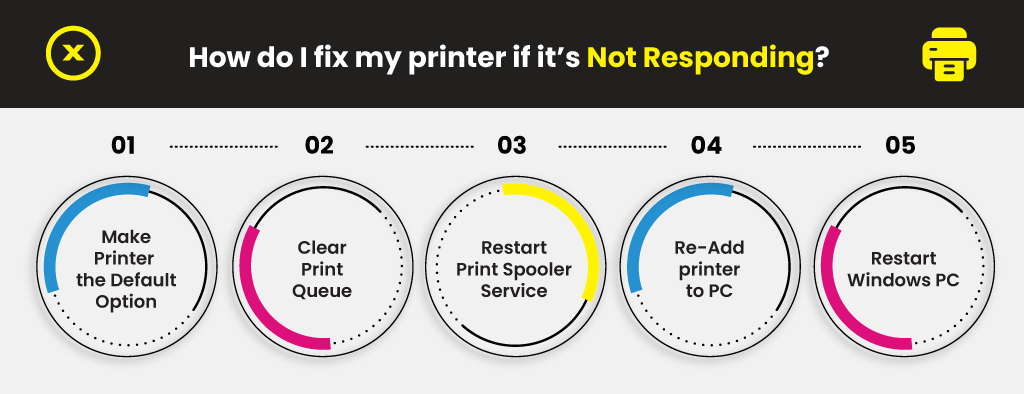
Click on the Start button and then go to Settings > Devices > Printers & scanners. Find and select your printer on the list and then click on the Open queue. Go to Printer and click Set As Default Printer, and clear Pause Printing and Use Printer Offline if they are selected. Click Ok after the message “Windows will stop managing your default printer for you,” pops up.
Click on the Start button and then go to Settings > Devices > Printers & scanners. Find and select your printer on the list and then click on the Open queue. Go to Document Name and then click on any documents listed. Go to Document and then click Cancel.
From the search box tool typically located beside the Start button, enter the word “services” and then click on Services from the search results. Find and right-click Print Spooler service and click Restart.
Click on the Start button and then go to Settings > Devices > Printers & scanners. Find and select your printer on the list and click on Remove device and then Yes. Go back to Printers & scanners, click on Add a printer or scanner and then complete the on-screen instructions add your printer back.
By restarting your Windows PC, you’ll be refreshing the services and components needed in the proper communication between your printer and PC.
You have just learned how to troubleshoot an offline printer problem on a Windows PC. This time, you will learn how to do it with a Mac computer.
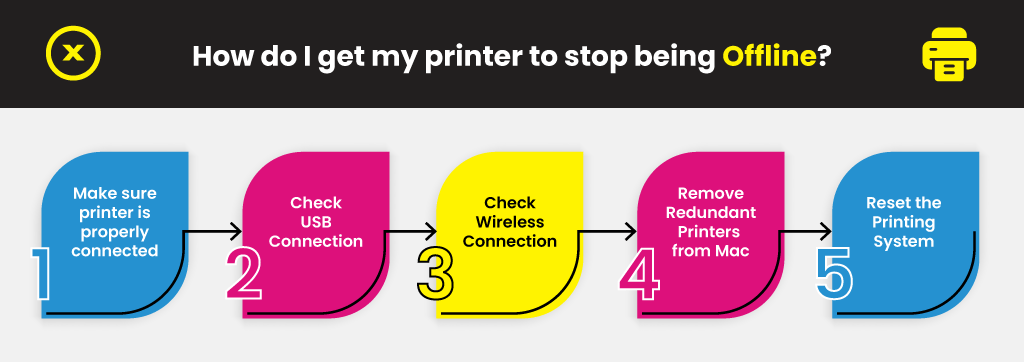
First, you need to ensure that the connection between your printer and Mac computer is solid. There are two ways to go about this, and it will depend on your type of connection, whether it’s wired (USB) or wireless.
If there are redundant printers on the list of devices, take out each one of them. You then keep the one displayed as Idle. You will know if a printer is in Idle status if a green color highlights it. Follow these steps next:
A printing system restart removes all error statuses by deleting every printer, print job, and printer preference.
If none of these steps work in resolving the printer offline error, you may need advanced troubleshooting to deal with the problem. That would be the time to contact a printer technician for some expert help.