Free 2nd Day Shipping on orders above $50.
Free 2nd Day Shipping on orders above $50.
Epson printers are known for their reliability when it comes to creating professional documents and high-quality photos. But as reliable as they are, they still give users a bit of a headache from time to time. One of the most common problems that you may encounter with your printer is when it suddenly stops printing after replacing one or all of its empty Epson ink cartridges.
There are many reasons why an Epson printer doesn’t print after changing its ink or even though its ink is full. Generally speaking, it’s because the Epson printer doesn’t recognize your ink cartridge or still think it’s empty. Let’s take a look at some of the most common causes of this problem and the solutions to each one of them.
With this particular Epson printer problem, the fault may lie with the printer or from its ink cartridges. When it’s the former, it can be dealt with via simple checks.
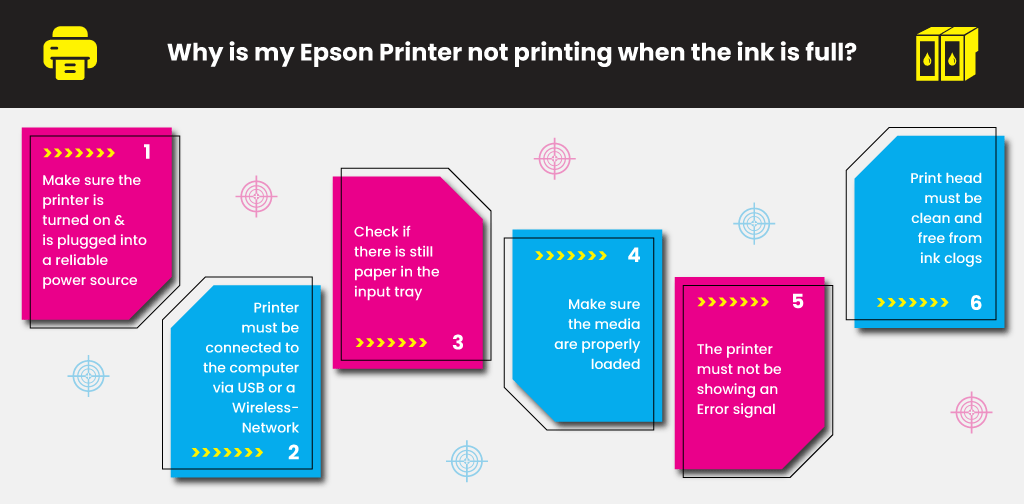
If you have completed the above steps and the issue still lingers, then it may be because there is a problem with your ink cartridges.
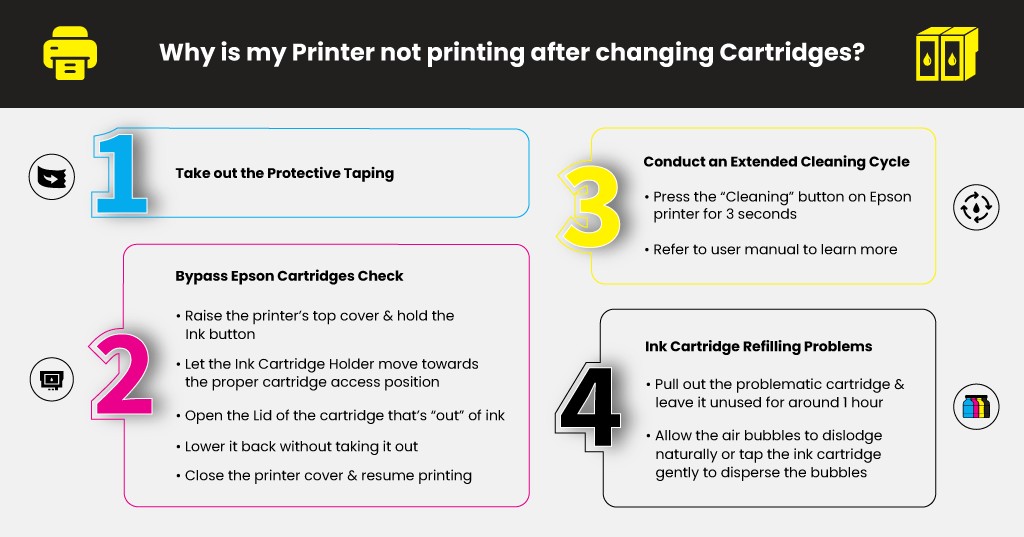
The majority of ink cartridge products come with a tiny band of protective taping that seals the print nozzle. Its main purpose is to block the nozzle, stopping ink from leaking out when the cartridge is stored or shipped. If you forget to take out the protective taping when installing the ink cartridge, the ink won’t come out from the cartridge’s nozzles. Make sure to remove this protective tape once you load a new ink cartridge in your printer to ensure smooth printing.

Your Epson printer may have failed to recognize the new ink cartridge, or its ink level system has read it as empty. For numerous Epson printer models, there’s a way to bypass this built-in ink checking system through a quick cartridge reset.
The ink cartridge reset process may differ slightly between Epson printer models. Refer to your printer’s user manual if you want to know the reset process of your printer.
Learn More
If you have stored an ink cartridge for a certain period, the ink inside its tank may have started to dry up. Conduct an extended cleaning cycle to help resolve the problem and allow the printer to recognize the ink cartridge.
Look for something that resembles a “Cleaning” button in your Epson printer and long-press it for 3 seconds. Consult the product’s user manual to learn more about conducting an extended cleaning cycle on the device. Once you have completed the cleaning cycle, try to do a test print to determine whether printing is back to normal.
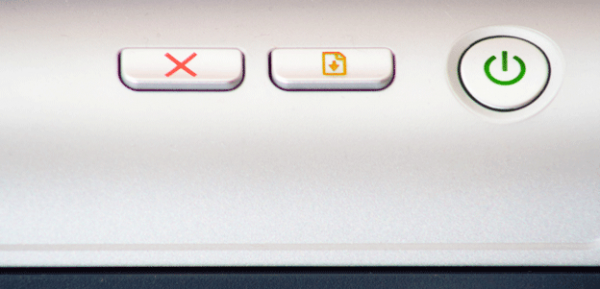
Opting to refill your ink cartridges instead of purchasing new replacements is a good way to save money and the environment. Refilling ink cartridges, though, has its fair share of challenges. If not done properly, it will result in potential problems in printing.
It would help if you made sure that the refilled ink reaches towards the bottom of the tank. To resolve this problem, remove the faulty ink cartridge and inject additional ink into the sponge via the exit hole.
Ink flow can also get disrupted or blocked due to air bubbles that form inside the reservoir. Pull out the problematic cartridge and leave it unused for around 60 minutes, allowing the air bubbles to dislodge naturally. You can also try tapping the ink cartridge gently to disperse the bubbles.
You may encounter other printing problems with your Epson printer soon. If you do, try contacting Epson’s customer support for some help or refer to the product user manual for troubleshooting tips. Try checking out our blog to learn more about common Epson printer problems and how to resolve them like fixing an Epson printer error code 0x97 and more.
Learn More
Katelyn
hi, i recently bought a used but lightly used printer. Its a WF 3640 and the black is a tad brown and theres no blue. I have cleaned, removed the ink and let any bubbles set, checked if anything is clogged. There is no sign. is there something else i can do? just keep cleaning it?
Julia Page
Hello Katelyn! Usually, this happens when the print head needs cleaning or it can also mean that the ink cartridge is defective and needs a replacement.
Alison
I have an XP4100 – All ink cartridges are full but when I try to print the black ink will not appear at all. Just prints blank. Protective tape is off, what can I do to solver this
Thanks
Julia Page
Hello Alison! Please check your print head and make sure it’s clean and free from ink clogs. Or, you might also want to consider checking the ink cartridge you are using, it may be defective.
D Brookes
How,do you carry out a cleaning cycle on Epson ET2650 please
Julia Page
Hello! You can go to your Control Panel, from the Set-up option, select Maintenance. From there, choose Head Cleaning. Press the start button to start the cleaning cycle. Please know that the power button flashes throughout the cleaning cycle and it stays on when the cleaning cycle is finished. Remember to never turn off the product or open the scanner unit during a cleaning cycle or you may not be able to print. Lastly, select Nozzle Check to run a nozzle check to confirm that the print head is clean.
Robin Crawford
My Epson-WF3640 has full ink. I’ve cleaned the printer heads according to instructions and now get nothing on the page when I try to print? What can I do to resolve this issue. Thank You
Julia Page
Hello Robin! If you have checked and clean the nozzles and print head of your printer, but still, the printer prints blank pages, I would suggest checking the ink cartridges and the printer itself for defects. Also, please make sure the paper size, orientation, and layout settings in your printer software are correct.
arleen lewis
Hello I have a Epson xp7100 I replace all ink and the blue one letter C keeps telling me needs ink. I have done every thing what manuel says but no luck any else I can do it is less than a year old. Spent several hours on it.
Julia Page
Hello Arleen! Have you tried performing a cleaning cycle? It is best to clean the nozzles and printhead to make sure that there are no clogs. If after the cleaning cycle, the error still persists, I would suggest checking the Cyan ink cartridge for defects. The ink cartridge might be old or has dried out. Or, possibly it is defective and needs to be replaced.