Free 2nd Day Shipping on orders above $50.
Free 2nd Day Shipping on orders above $50.
Isn’t it frustrating when you are in the middle of printing, and your work suddenly gets interrupted because of your Brother ink cartridge not working? Brother ink printers are the best in the industry, and these printers top the list of must-haves in offices and homes. But, interruptions in the printing process due to Brother ink cartridge issues could mean disruptions in work and loss of valuable time if you do not know how to troubleshoot these issues as they come.

Source: Pixabay
Luckily, Enko is a connoisseur of Brother printers and ink cartridges and of the reasons for your Brother Ink Cartridge not working. We manufacture Brother ink cartridges, and our technical experts know Brother products like the back of their hands. This article will give you common scenarios that could lead to ink cartridge detection issues and valuable tips for resolving these technical problems without batting an eye.
Before giving up on your Brother printer and replacing it with another printer, let us check out some of the common reasons your Brother ink cartridge is not working.
Brother printers have a detection mechanism to identify the presence of ink cartridges and their ink levels. When the machine detects that the ink in a cartridge is about to run out, the Brother printer display will message that the ink needs replacement.
Please remove the ink cartridge and replace it with a new one early before this message. The Brother printer will not recognize the ink left in the new cartridge and will usually carry on reading the previous ink levels. The Brother display will send you this message even if your ink is still a long way from being empty.
A broken Brother ink cartridge is one of the issues that has nothing to do with ink levels. Your printer might not be able to detect your ink cartridges and levels because the contacts, or metal strips in the cartridges that come in contact with the metal strips in the printer, are broken.
The broken contacts prevent the smart chip of your ink cartridges from being read. Aside from damage in the contacts, dirt and smudge on these metal strips may also prevent your printer or your Brother display from reading information from the smart chip in the cartridges.
One of the reasons for the Brother ink cartridge not working is the wrong unpacking and loading. Brother ink cartridges come with instructions on unpacking and unloading, which you must follow to ensure a seamless installation. For example, you may have failed to remove the protective strips from the cartridge before loading it into the printer.
The protective strips prevent the printer from detecting your ink cartridge. Before loading the ink cartridge, remove all the plastic covering, protective strips, and tabs to prevent your Brother Printer from printing ink on paper.
Brother printers recommend the use of OEM or genuine printer ink cartridges. Using non-OEM printer cartridges may be the main reason for your Brother ink cartridge not working. If your Brother printer model is 2014 or later, a reason for your Brother Printer not printing ink on paper may be an outdated or faulty smart chip.
If you decide to use non-OEM Brother compatible ink cartridges, make sure they are from a reliable source such as YoYoInk. Our Brother ink cartridges have smart chips that are compatible and updated with the specified Brother printers. Here are some examples of Brother ink cartridges from YoyoInk that perform like the OEM at a fraction of the OEM price.
Brother Cartridge Protection
In several instances, you may still get an error of ink cartridge installation in your display despite proper installation. You ask, “Why won’t my Brother printer recognize the ink cartridge?” Chances are you enabled your Brother Cartridge Protection, and this protection usually occurs after a Brother printer driver update.
If you encounter these problems, read on and find out how to troubleshoot these problems and prevent any further interruptions with your printing.
If you have loaded your ink cartridges and still get messages of your Brother ink cartridge not working in your display, you can first try re-installing the ink cartridges again. Here are the easy steps.
If you still get an error, try checking the float on top of your cartridge and making no jam interrupting your printing process. Jammed floats rarely happen but maybe the cause of problems.
Brother printer settings stop all printing when one of the ink cartridges is empty. Stopping the printing process is not due to your Brother ink cartridge not working. This action prevents damage to the print heads, which take in the air instead of ink once the cartridge is empty.
However, Brother printers allow you to print using black ink only or in a B&W Print Only setting when the color ink cartridges are empty. When a color cartridge is empty, the Brother printer will display a message, “B&W Print Only Replace Ink,” or in some printers, “B&W 1-sided Print Only Replace Ink”.
These are the steps to print in the B&W Print Only setting when one or more of your color ink cartridges are empty.

Most Inkjet Printers use Four Ink Cartridges: Black, Cyan, Yellow, and Magenta
The PC will display the following message if one or more of your ink cartridges (Yellow, Magenta, or Cyan) are empty.
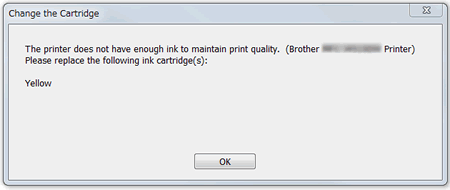
Source: Brother
To print using the black ink cartridge only, follow the following steps using Windows or Mac.
a. Go to Printing Preferences in your Printer Settings.
b. Click Basic and choose Plain Paper in the Media Type tab. Make sure that Slow Drying Paper has been unchecked.
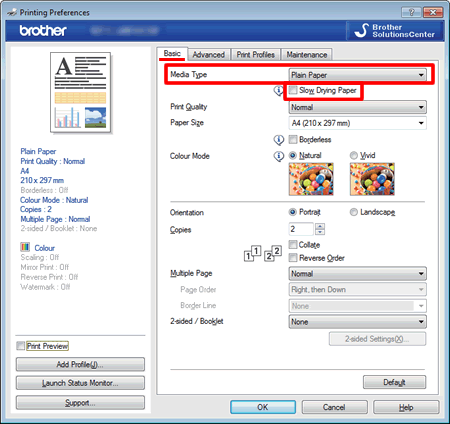
Source: Brother
c. Click Advanced.
d. Click Grayscale or Greyscale.
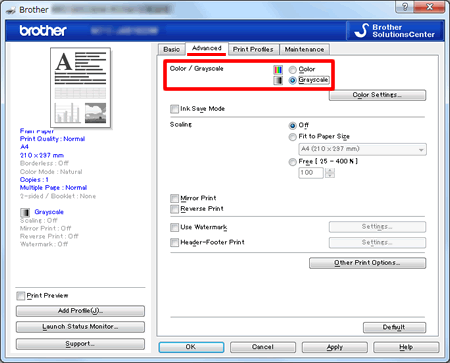
Source: Brother
e. Click Apply, then OK.
f. Press (Cancel) on your Brother machine to cancel previous printing jobs.
g. You are now ready to print using only your black ink cartridge.
Once you have replaced all the ink cartridges, you will need to change the settings to Color from Grayscale/Greyscale.
Brother printers detect low Ink through an LED light. The printer will then send a message on your display if one or more of your ink cartridges are low or empty. Once the message pops up on your display, you should replace your ink cartridges.
Once a cartridge is empty, Brother stops all printing processes pending ink replacement. But, there are cases when you get the message even if your ink cartridges are still not empty. Here are ways to override Brother printer ink low and continue with your printing.

Source: Pixabay
A crucial part of the maintenance of your printer and ink cartridges is the Cleaning of inkjet printer heads to remove clogs and ensure efficient and clean prints.
The printer will start cleaning the printhead selected, and the printer will go back to Ready mode when you complete the cleaning process. You can now test print a page to ensure there are no more issues such as missing lines or faded colors. If you are still experiencing a print quality issue, you can repeat the printhead cleaning process for each problematic ink cartridge until you have resolved the issue.
Brother inkjet printers are among the best because of their high-quality printouts. Common issues in using these printers are unavoidable. Luckily, other Brother printer enthusiasts and we have several ways to help users troubleshoot these problems. Aside from these practical tips, we also offer high-quality Brother-compatible ink cartridges that perform equally as the OEMs at a lesser price.