Free 2nd Day Shipping on orders above $50.
Free 2nd Day Shipping on orders above $50.
HP printers are known for their versatility and high-speed printing. However, there are some cases where you encounter problems in printing such as HP printer not printing color correctly or slow printing process. So if you are wondering how to fix the HP printer printing slow issue or you have experienced HP printer long delay before printing, this blog is for you.
In this article, we are going to give you easy ways on how to solve these problems without the help of an expert. But before we go to the solutions, let us find out why your HP printer is printing slowly, including why your wireless printer takes so long to print.
Regardless of whether your printer is wireless or not, below are the common reasons why your prints are too slow:
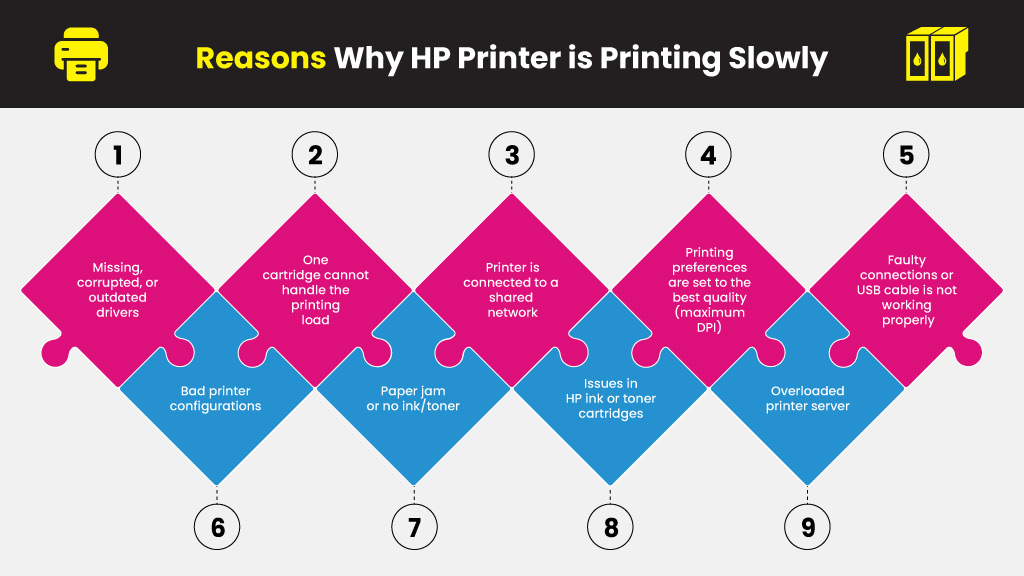
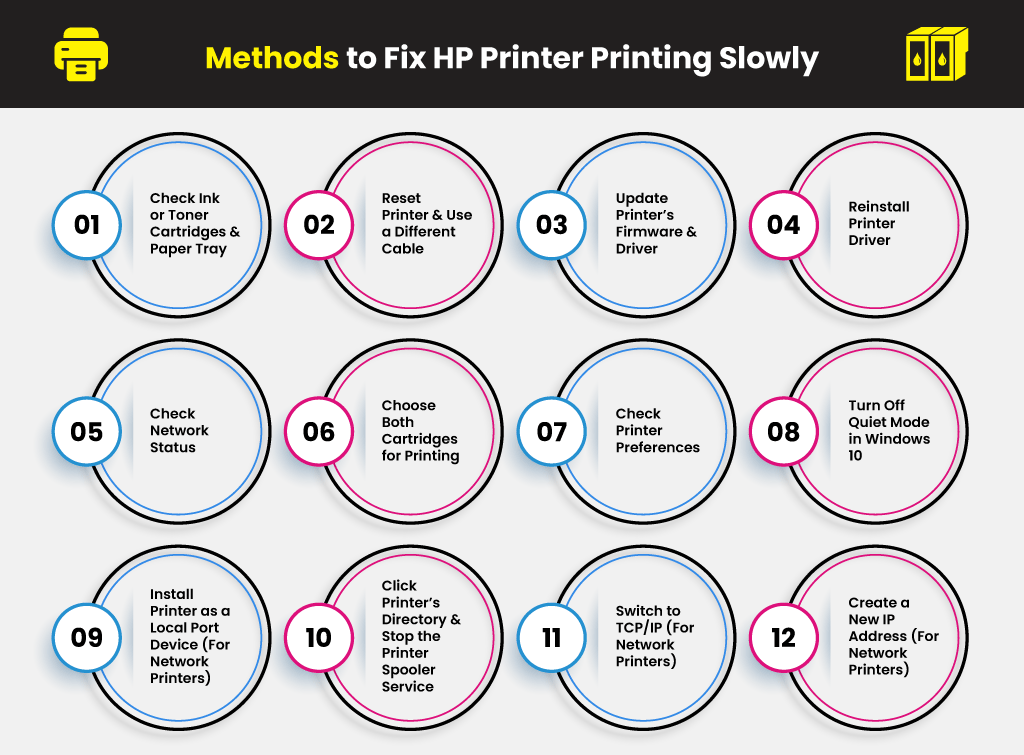
Issues in your printer’s ink or toner cartridges as well as an empty paper tray can cause your printer to delay your prints. Make sure that your cartridges are not running out of ink and the paper tray is not empty. You can follow HP’s guide on how to check ink or toner levels here.
YoyoInk supplies affordable ink and toner cartridges for different printer brands such as HP, Canon, Brother, Epson, and others. You can buy cheap HP printer ink and toner refill cartridges here.


You can resolve some HP slow printing issues by resetting your printer:
Update your printer’s firmware and driver by following the steps below:
Older HP printer models only allow printing using a single cartridge. This greatly slows down your printing processes. Make sure that all of your cartridges are installed properly. Also, we recommend replacing empty cartridges.
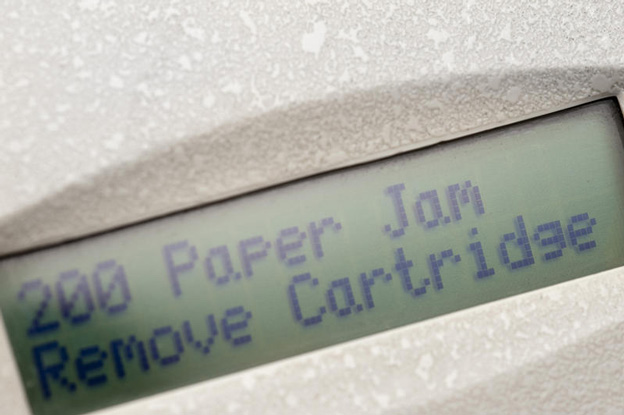
Choosing specific paper types and selecting the Best quality option can slow down your printing processes. We recommend printing in Draft or Normal mode using Plain Paper:
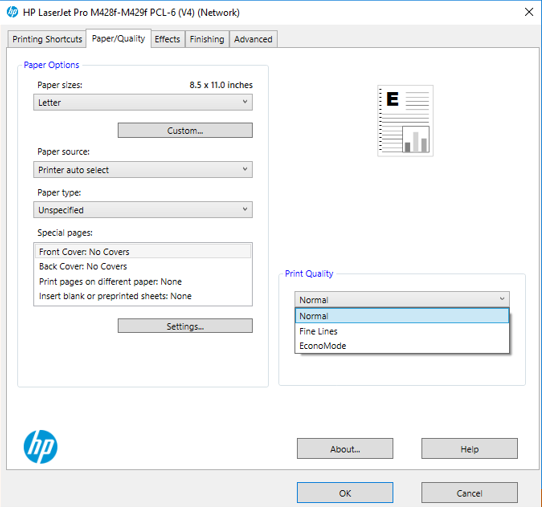
If you are using a network printer, a slow printing issue might be caused by your printer being mapped across your server. You can fix this by adding your printer as a local device. You can follow this guide on how to do this.
If the Print Spooler is not functioning properly, your HP printer will print slowly. The files in the Printers folder can also prevent your printer from printing. Just delete all entries in the Printers folder to resolve this.
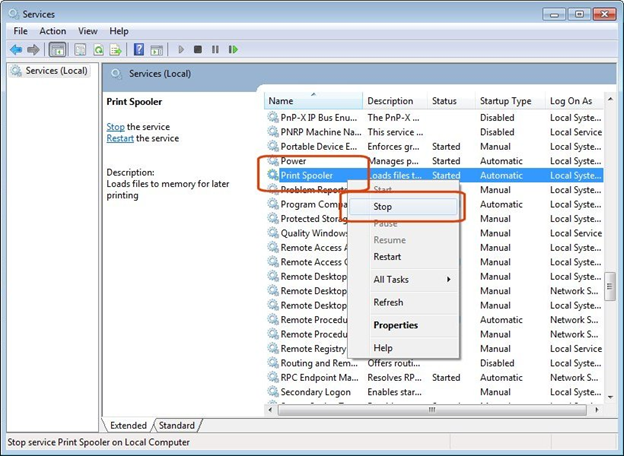
4. Go to your computer’s File Explorer and enter C/:/Windows/System32/spool/PRINTERS on the address bar.
5. Delete all entries inside the directory that will open.
6. Open the Print Spooler window again and then Start the service.
There are times that your printer prints slowly because you are using the WSD port. Switch to TCP/IP by following these steps:
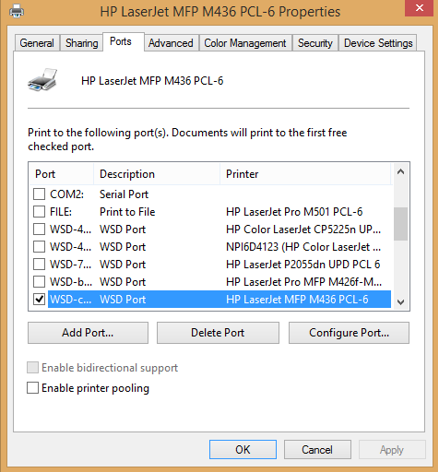
5. Click Add Port.
6. Choose Standard TCP/IP Port.
7. Click Next.
8. Enter the IP address of your printer on the Hostname or IP address field.
9. Enter the name for the port on the Port Name field. Do NOT tick the Query the printer and automatically select the driver to use option. Click Next.
10. Wait for a few minutes for the configuration.
11. Select your printer type when a window opens and click Next.
12. Use the current driver or replace it if you have already installed the updated driver. Click Next.
13. Enter the name of your printer and click Next.
14. Choose Do not share this printer. Click Next.
15. Tick Set as the default printer.
16. Click Finish.
The last solution to resolve HP printer printing slowly is to change your printer’s IP address. To do this, just follow the steps mentioned here.
To wrap up our discussion, here is a summary of the solutions on how to get your HP printer to print faster:
Rob
Unplugging and plugging back in seemed to do the trick.
Meeaad
Update driver solved my problem. I add a new printer. Thank you.