Want to know how to seamlessly share, access and add a wireless network printer on your Windows or Mac device? Here’s your one-stop guide on how to connect home or office wireless printers on your device.
Wireless printers can be set up virtually anywhere in your home or at the office without dealing with cumbersome cables and wires. With the help of wireless technology, you can now connect your smartphone, laptop, tablet, PC, and other devices to your printer. The entire process saves time, money and space.
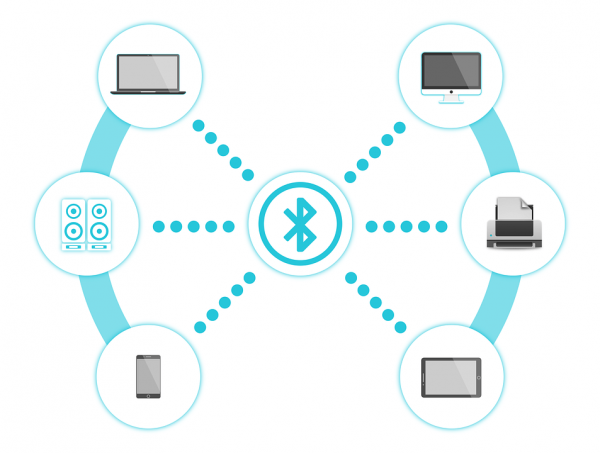
Indeed, wireless printers like Canon All-In-One Inkjet Printers, have made life easier for everyone. But because there is a minimal physical connection to your computer, the setup process can be quite tricky and complex.
Setting up Your Wireless Printer
Setting up a wireless printer varies between brands and models. Notable brands like Brother, Canon, Epson, and HP, among others, feature distinct steps in setting up their models through Wi-Fi or Bluetooth. It even differs from model to model even with the same brand.
Thus, the process of setting up a Canon MG3520 that uses PG-240 and CL-241 ink cartridges would be different from that of a Canon MX492 that uses PG-245 and CL-246 ink even though they are the same wireless printers from the same series (Pixma) and brand (Canon).
With that being said, the ideal approach would be to refer to the printer’s product or user manual. It’s typically part of the package when you purchase a brand new printer. In case you have lost your manual, you can search for it on the internet. Make sure to download a copy of the user manual directly from the manufacturer’s website.
Do Wireless Printers Need Wi-Fi?

Wi-Fi network connectivity is one of the most popular technologies used for activating wireless printing. With Wi-Fi connectivity, the printer links to a certain router similar to other devices like computers and smartphones. The two biggest advantages of this technology are its straightforward functionality and fast connection speeds. There are even printer models that can send and receive emails through Wi-Fi.
Another popular technology for supporting wireless printing is Bluetooth. This technology uses specific radio waves to send and receive data. Printers that use Bluetooth can link directly to other devices.
Below, you will find out how you can set up your printer wirelessly using Wi-Fi and Bluetooth for both Windows and Mac powered devices.
Connecting a Wireless Printer to Windows 10
Again, as mentioned earlier, setting up a wireless printer will differ from product to product for both Wi-Fi networks and Bluetooth. Refer to your product’s owner or user manual to find out more about the process.
Updating your Windows OS to the latest version may also be required to ensure up-to-date driver support. Windows 10 should have no problem finding the printer device linked to the same network through Wi-Fi.
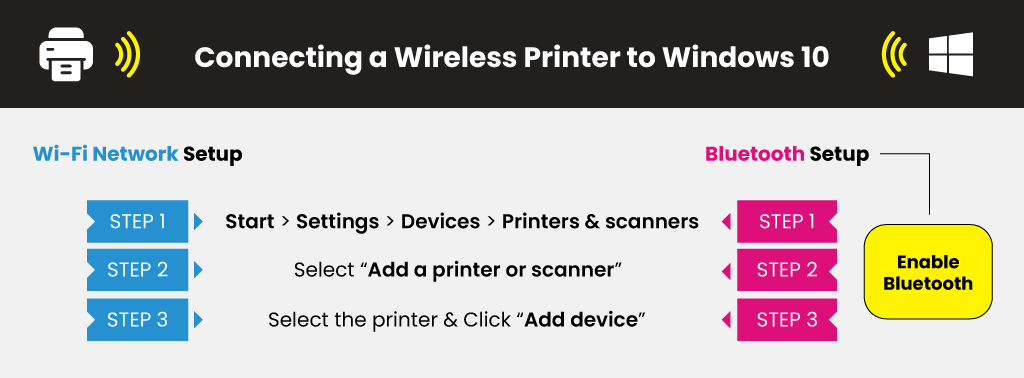
Wi-Fi Network Setup
- Start by going to the Start menu and selecting Settings > Devices > Printers & scanners.
- Select Add a printer or scanner and then wait for your device to show up on the list.
- Select your printer and then click on Add device. If your printer doesn’t appear on the list, select The printer that I want isn’t listed and complete the on-screen instructions.
You can also try plugging the printer into your PC using its USB cable. Your computer should be able to detect the printer and install its drivers. Once it’s complete, detach the USB cord and determine if your computer still recognizes your device.
Windows will automatically install the printer drivers after detecting your printer. If it doesn’t, you can download them directly from the manufacturer’s website. If you have a Canon Pixma MG922, you can set it up wirelessly with an Android and iOs device.
Bluetooth Setup
Before you start, see to it that your printer is open to new Bluetooth pairings. Consult the owner or user manual for the necessary steps in completing the process.
- Enable Bluetooth on your PC or laptop by clicking the notification icon found in the bottom-right corner of the screen.
- Make sure that the Bluetooth is turned on. Click on the Show hidden icons button if needed.
- Locate your printer by going to the Start menu and selecting Settings > Devices > Printers & scanners.
- Click on Add a printer or scanner and then wait for your printer to show up on it.
- Select your printer and click on Add device.
Windows will automatically install the printer drivers after detecting your printer. If it doesn’t, you can download them directly from the manufacturer’s website.
Connecting a Wireless Printer to Mac
Setting up a printer is the same for every Mac device that uses the same version of macOS. Below are the steps for macOS 10.15 or Catalina. If your printer is compatible with Apple’s AirPrint, connecting would be easy.
Since AirPrint is built-in, you don’t have to download and install any driver when setting up your printer via a Wi-Fi network (but not Bluetooth). It’s also very user friendly and involves less setting up when used to connect with new printer devices. You will find all printers that are compatible with AirPrint on Apple’s website, although most models feature this functionality.
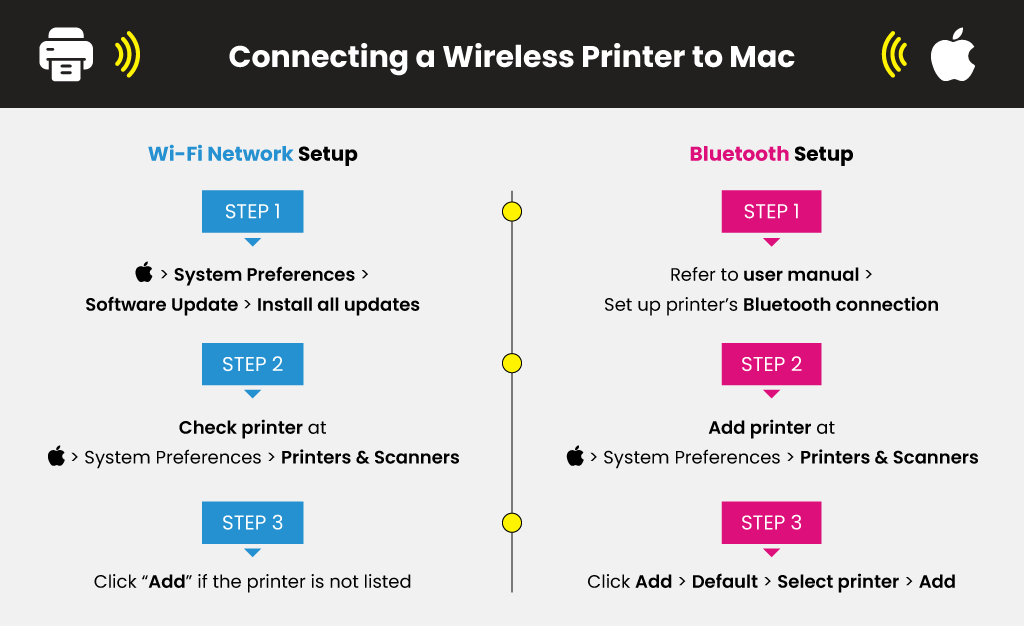
Wi-Fi Network Setup
- If your printer isn’t equipped with AirPrint, go to the Apple menu and select System Preferences, followed by Software Update. Install all the latest updates.
- Once your printer is linked together on the same network with your Mac computer, you should view it at the Nearby printers section on the print menu of every app or the Printers & Scanners app preferences.
- If you still can’t see your printer, you can try searching for it. Go to the Apple menu and then select System Preferences, followed by Printers & Scanners.
- If you can’t find your printer on the list, click Add, and your Mac computer will start searching for new devices.
- After it finds your printer and includes it on the list, select your printer and click Add. Install new software and updates if you are prompted to.
You can also try plugging your printer straight to your Mac computer using its USB cable. Your computer should be able to detect the printer and install its drivers. Once it’s complete, detach the USB cord and find out if your computer already recognizes your computer.
If your printer or Mac device isn’t compatible with AirPrint, try connecting the printer to the Mac using a USB cable and then share the printer with other devices via Wi-Fi.
You can go about this by going to System Preferences followed by Printers & Scanners and then select your printer. Click the checkbox beside the “Share this printer on the network.”
Bluetooth Setup
It’s possible to print wirelessly without a Wi-Fi network if you’re using a printer and Mac device that are both Bluetooth-enabled.
- If your printer doesn’t have AirPrint, go to the Apple menu, select System Preferences followed by Software Update and then install all new updates. If it has an AirPrint, then you can forego this step and proceed to the next.
- Refer to your user manual on how to set up your printer’s Bluetooth connection.
- Add your printer to your Mac device by going to the Apple menu and then selecting System Preferences, followed by Printers & Scanners.
- Click on the Add button, followed by Default.
- Select your printer on the list and then click Add.
If you can’t find your printer on the list, try searching for it by entering its name in the search field. If you still can’t see it, you may need to download and install the latest Bluetooth driver for the printer directly from the manufacturer’s website.
Look into the Future
After buying a new printer and successfully setting it up wirelessly with your Windows or Mac device, purchasing ink will prove a vital part of your use. You might want to consider upgrading your ink supplier with the most affordable and reliable source. It must be someone who can give your ink and toner cartridges for numerous brands at budget-friendly prices. This way, you can enjoy optimum printing results while enjoying great savings from lower ink expenses.
At YoyoInk, we offer some of the lowest prices on the best quality ink and toner cartridges online. Visit our blog if you want to know more about printers and how to troubleshoot common problems like Canon Pixma MG3620 wireless connectivity issues, ink and toner cartridges, and more.
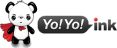




 Live Chat
Live Chat








