Free 2nd Day Shipping on orders above $50.
Free 2nd Day Shipping on orders above $50.
Is your HP printer not recognizing your new ink or toner cartridges? This kind of problem is fairly common among HP users around the world. It mostly happens when you’re using refilled, compatible, or remanufactured cartridges.
After replacing your empty ink cartridges with new ones, you may suddenly encounter any of these error messages or displays:
If you receive any of the above error messages, then your printer’s ink cartridges are not detected. Let’s take a look at some of the possible causes of why it happens and the troubleshooting steps you can follow to resolve the issue.
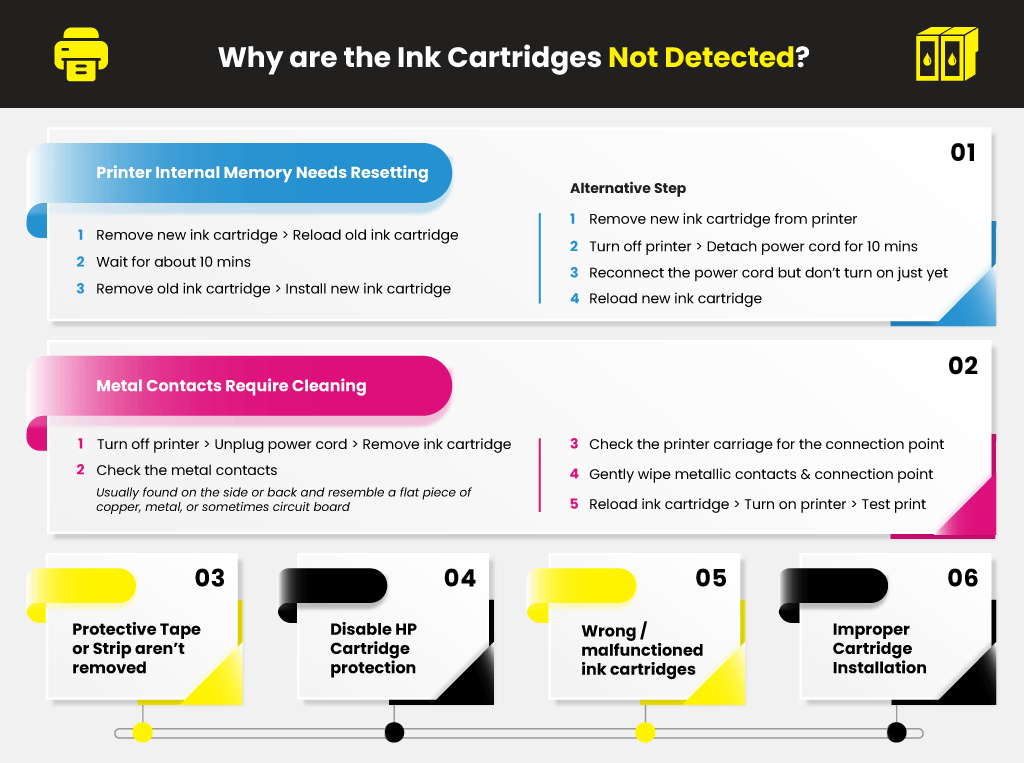
Normally, your HP printer can accurately detect full ink levels or new ink cartridges. In some instances, however, it fails to do so primarily because its internal memory is full. When this happens, the printer will still “think” that it’s using an old or empty cartridge even though you already replaced it with a new one. You can resolve this problem by resetting your HP printer’s internal memory:
Your HP printer should be able to recognize your new ink cartridges by now. If it still doesn’t, try these alternative steps instead:
HP ink cartridges feature numerous metal contacts responsible for transmitting electronic signals to the printer. This link allows the printer to instruct the cartridge to release ink to apply it to the paper during printing.
When metal contacts become dirty or damaged, it disrupts the flow of communication between the printer and ink cartridge resulting in HP ink cartridge, not working errors. Make sure that your metal contacts are clean with these steps:
Did you forget to take out the protective covering before installing the new toner or ink cartridge into the printer? If you did, then the printer won’t be able to recognize the cartridge. Make sure that the protective taping is removed to prevent printing errors from arising.

HP has integrated its printers with a firmware that helps ensure smooth performance and functionality. Sometimes though, this same firmware can be a source of headache, especially if you’re using compatible or remanufactured HP ink cartridges. It prevents these types of cartridges from working by putting a “cartridge protection lock” on the printer.
Remanufactured ink cartridges offer plenty of benefits, especially on the economic side, so if you’re planning to use them, it would be best to disable HP cartridge protection first.
There’s also a chance that you purchased faulty or defective ink or toner cartridges. It could be the reason why the HP ink cartridge isn’t working. Try contacting HP if you receive problematic ink cartridges. If you purchase compatible or remanufactured ink cartridges, make sure it’s from a legit and trustworthy source like YoyoInk.

Your printer doesn’t recognize your new ink cartridge because you may have installed it the wrong way. Because the ink cartridge wasn’t loaded properly in the designated slot in the right position, it doesn’t get detected by the printer resulting in the error message “No ink cartridge found.” Try and see if your ink cartridges are installed correctly inside the printer.
Learn More:
If your HP printer appears offline, it’s likely because it can’t communicate properly with your PC. That means you won’t be able to print unless you get your printer back online. Here are some things you can do to fix the issue.
Resetting HP printers is virtually the same across all models, which means you can follow the same procedure to reset any HP printer model. So whether you’re using an HP Inkjet Ink Advantage or HP Deskjet, you can follow this short printer reset guide. It’s a simple process, and it can be a potential solution if your encounter a problem with your printer. So let’s start:
If supported by your HP printer, you can print wirelessly with HP mobile printing solutions from laptops, tablets, or smartphones. You can choose from numerous mobile printing solutions for home or business environments on popular operating systems, including Android, Chrome, iOS, OS X, and Windows. So how do you connect your mobile device to your printer? There are several ways to go about it, and it will depend on the printer’s capability and location.
Wi-Fi: Take advantage of your laptop, phone, or tablet’s wireless capability to print to a printer near you that’s connected to the same Wi-Fi network.
Wireless Direct or Wi-Fi Direct: You can use this to connect directly to a printer near you, just like with a Wi-Fi network.
Cloud / Internet – Cloud or internet connection lets you print to an HP printer on another network or to a printer in a remote location.
Sharon
My HP Photosmart 7510 is showing “printhead installed is not intended for use in this printer, or is damaged.” Printer was fine, changed ink cartridges with official HP564 ink, nothing else is different. Now printer wont work
Julia Page
Hello Sharon! Please make sure that the ink cartridges are installed correctly. You may also want to consider cleaning the electrical contacts by wiping the copper-colored contact and on the cartridge and the contacts inside the printhead with a lint-free cloth. Another possible reason for this error is a defective cartridge. If the error persists, I would suggest reaching out to HP support to assist you further regarding this issue.
Bea Loesch
My printer worked fine…then I had to reformat my computer…now it is asking for the set up cartridges and the printer won’t work..been on the phone with HP for two days no fix…error message says use the original set up cartridges
Julia Page
Hello Bea! The troubleshooting for this error may vary by the type of ink cartridge your printer uses. May I know what model of HP printer are you using?
GP
I’ve installed new black ink HP56 on my hp psc 2110, and get an error message to remove and check the black cartridge repeatedly, cleaned the contacts, unplugged and plugged in the printer as well turning it off and on. I can’t print, clean, or run a test page, just like one of your other customers. I can’t get past the error message to do anything.
Julia Page
Hello GP! Have you tried asking for a replacement for the ink cartridge? It is possible that the ink is defective and you might need to seek a replacement.
Stephanie Cox
I have an HP Laser Jet 3050 printer; I opened up the top of the printer
and inserted an HP laser jet print cartridge – Q2612A Now I went to
close the top of the printer right side is not aligned with left side….I
can’t figure out what I am doing – consequently top will not close
completely for printer to run. Suggestions?
Stephaniecox7@outlook.com Thank You!
Julia Page
Hello Stephanie! Here are the steps on how to properly install the print cartridge:
1. Press the cartridge-door release to open the print cartridge door
2. Remove the print cartridge from its packaging, and then rock the cartridge gently five or six times
3. Bend the plastic tab at the end of the cartridge.
4. Pull the tab until all the sealing tape is removed from the cartridge.
5. Hold the print cartridge by the handle and insert it into the all-in-one.
6. Close the print cartridge door.
Ron
My HP 7155 did not come with SETUP cartridges and will not accept using standard HP ink cartridges. Now what? It keeps saying to use SETUP cartridges. Is there a way to acquire SETUP cartridges, or am I screwed. P.S. No help from the office supply store where I bought the printer.
Julia Page
Hello Ron! You can try these steps to avoid this error:
1. Go to the Support Menu
2. Go to the System Configuration
3. Trade at OOBE > Select OK
4. Trade Supplies Disabled > Press OK to enable it
5. Press back or “x” buttons to go back to the menu
6. Switch OFF Printer and then Switch it ON again
7. It should show a message to Use HP Cartridges, press OK
8. The printer will start to initialize the ink system
I hope this helps!