----- [ 5 HP Cartridges Troubleshooting Tips for Beginners ] -----
If you’re using your HP printer regularly, it’s only normal to occasionally experience technical issues, especially with its ink cartridges. When these issues arise, you may have to temporarily stop printing and start troubleshooting.
This article discusses five HP cartridge troubleshooting tips to help you get back on track with your printing activity. Read and learn from these tips so it would be easier for you to troubleshoot your HP cartridge problems.
How to Install HP Cartridges On a Printer?
Although installing HP cartridges is pretty much the same among HP printers, some HP models may still have slight differences. This installation procedure is specific to the HP 962 cartridge compatible with several HP OfficeJet Pro printers.
- Please turn on your HP printer, open its front cover, and let the cartridge carriage move to the center.
- To pull out the used HP cartridge, gently press on the unit, then remove it from the carriage.
- Install the new HP cartridge into the vacant slot. You’d know that it’s set securely once you hear a clicking sound after pressing on it.
- Close the front cover and wait as it will initialize before you begin printing.
How to Fix a Light Or Streaky Prints?
The fastest and easiest way to troubleshoot light or streak prints is to perform your device’s cleaning function. It’s also the most efficient way to resolve print quality issues. If you have a printer with a built-in printhead such as HP 63, you can also prime the cartridge using the “paper towel method.”
Paper towel method:
- Get a dray paper towel and a damp, warm paper towel.
- Take the damp, warm paper towel, then blot the cartridge and printhead with it. Ink should appear over the towel after you blot it two times.
- Don’t confuse the printhead with the copper and gold dots or contacts. After blotting with the damp paper towel, smother the cartridge with a dry paper towel for a minute. The process gets rid of dried ink that prevents your printer from producing quality prints.
- Once completed, install the cartridge back into the printer and perform a test print. Repeat the test to get the best results.
- If the second test does not improve, try cleaning the printhead again. If the problem persists, you may need to buy new cartridges.
HP 63 Ink XL Combo
Troubleshooting HP Ink Cartridge Printer Error Message
If you get an error message from your HP printer’s LCD that stops your printing activity, you can clean your cartridge contacts to solve the problem immediately.
How to Clean the Cartridge’s Contacts:
- Remove the cartridge from the machine and locate the copper/gold dots at the unit’s end. The contact points enable the cartridge to communicate with your printer. Dust or fingerprint oil can adhere to these contacts and cause distorted reading from the machine.
- Clean the contacts by wiping them with a clean and dry cloth, then reinstalling the cartridge again to try printing again.
- If you have trouble cleaning, you can try a hard reset with your printer. Once the cartridges are installed, you can turn the device off and let it be for a minute. Then turn it back on and do another test print.
How to Clean an HP Printhead?
The printhead is an essential part of the printing process as it transfers printer ink into the page. If you’re getting bad print results, you can clean the printhead and get it operating again.
There are two ways to clean the HP printhead, depending on the HP printer types you have. HP utilized two printhead types within their printers; a built-in printhead and an integrated printhead.
An integrated printhead is attached to the cartridge itself. These units are disposable as they are disposed of with the used cartridge upon replacement. The HP 65 or HP 63 series are cartridges with an integrated printhead.
HP cartridges with integrated printheads are more costly than individual HP cartridges compatible with printers with a built-in printhead because you are replacing printheads in each cartridge replacement.
Printheads built into the printer can be replaceable maintenance items or permanently installed items. The printhead of these printer types are integrated into the machine, and the cartridges connect to that printhead to print.
These printer types use four individual color ink cartridges – black, cyan, magenta, and yellow, each sold separately. The HP 962 and HP 910 ink cartridge series are two very popular HP cartridges that work with built-in printheads.
How Can I Refill HP Ink Cartridges?
First of all, you can only refill some HP ink cartridges, not all. For example, you can refill HP cartridges with a built-in printhead. Some popular HP ink like the HP 61 and HP 60 series have refilling kits. The refilling procedure is easy but a bit messy, and that’s why gloves are available in the kit.
The majority of kits have enough refill ink for 2-3 cartridges, a cost-saving alternative to more expensive ink brands. For the best results, we recommend refilling a cartridge only once. Refilling a cartridge that has been used several times can affect the print quality and deteriorate or damage your printer.
There are individual ink cartridges like the HP 962 or HP 910 that you can’t refill, and so there are no available kits for these cartridges.
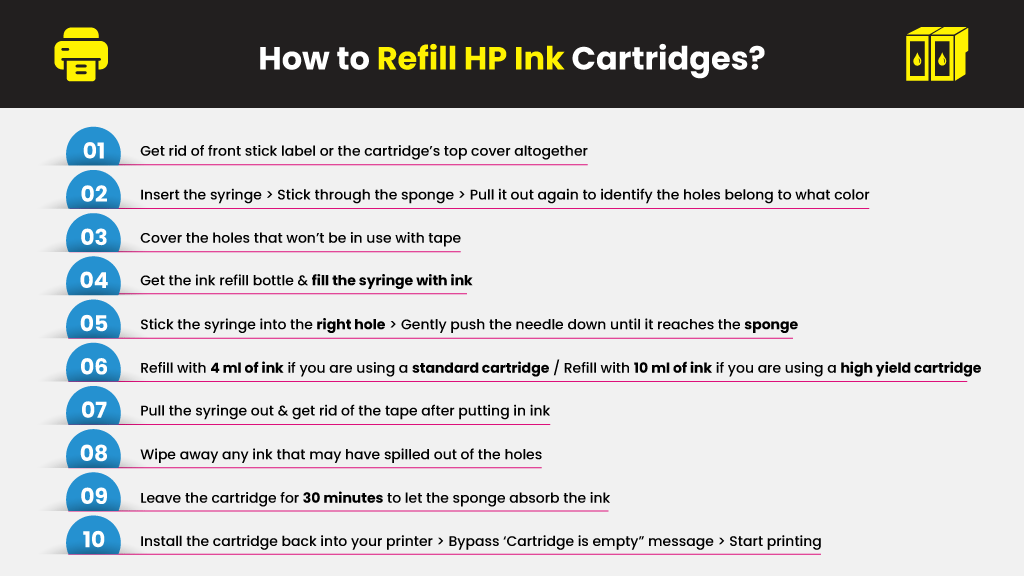
How to refill an HP cartridge using a refill kit (generic instructions):
- Get rid of your cartridge’s front stick label or the cartridge’s top cover altogether. This exposes the five holes.
- The tricolor cartridge has three chambers. If you’re refilling a tricolor cartridge, it’s crucial to identify the hole, enabling you to refill the right color. It would be quite troublesome if you accidentally put the wrong color in a color chamber.
- To identify the holes that belong to each color, insert the syringe, stick through the sponge, and then pull it out again. Wipe the needle with a cloth or paper towel; this enables you to identify each hole with its corresponding color chamber. Be sure to cover the holes that won’t be in use with tape since ink might spill and spread to the other chambers during the refilling procedure. For instance, if you’re refilling black cartridges, use only the top hole and cover the others with tape.
- Get the ink refill bottle and fill the syringe with ink.
- Stick the syringe into the right hole, then gently push the needle down until it reaches the sponge.
- If you are using a standard cartridge, you can refill it with 4ml of ink. If you are using a high yield cartridge, you can refill it with 10 ml of ink. Always check the hole to make sure that ink doesn’t spill out a lot.
- After putting in ink, pull the syringe out and get rid of the tape. Wipe away any ink that may have spilled out of the holes.
- Leave the cartridge for 30 minutes to let the sponge absorb the ink.
- Install the cartridge back into your printer. HP printers may still read your cartridge is empty. Just bypass this message and start printing.
Remanufactured HP Ink Cartridges
Remanufactured HP ink are more affordable alternative to the original HP ink cartridges. Generally, they offer the same print results despite the cheaper price. If you purchase these cartridges from a credible manufacturer with known results like Yoyoink, you can never be wrong in your decision.
Yoyoink is dedicated to meeting the high standards found in original brands, and they’re always improving their products to ensure they’re more reliable. Just some of the ink cartridge features covered by the company’s manufacturing include:
- A formulation that rivals the original
- OEM (Original Equipment Manufacturer) specifications
- Page yield test
- The latest chip for printer recognition
Yoyoink has a wide selection of remanufactured printer cartridges designed to work with several HP printer series models. Generally sold in black and color, these HP cartridges can provide you with quality printing for various print needs.
Get these affordable and reliable HP cartridges so you can continue printing and start saving today.
Final Words
Now that you know how to troubleshoot the most common HP cartridge issues, you can follow the instructions to resolve these issues and continue printing. Remember also that some problems may be too serious for you to fix, and a technician’s assistance may be required.
Learn more troubleshooting tips with:
- 3 Essential HP Officejet Pro 8600 Ink Troubleshooting Tips
- How to Make Generic Ink Cartridges Work on an HP Printer
- Find cheapest HP Printer Ink and Toner
- Compare and Shop for Compatible HP Printer Ink Cartridges
- Find cheapest HP 61 remanufactured ink cartridges
- Compare and Shop for HP 61 Compatible Ink Cartridges
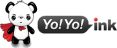




 Live Chat
Live Chat












Nancy Karlick
I have a HP Inspiron 7558 printer. Serial # 8ZPVJ52, Product #06BE my husband bought October 2019. The print was very lite but he couldn’t get the time to work with it he was sick and then passed away. So not knowing too much about it my sister and I put new ink cartridges in. We followed the instructions even went on the web site of how to put them in properly, It worked for awhile then I was getting no print @ all. Here I eventually found a pile of ink in the right corner where the ink printer stays. I cleaned it up as best I could but still not working, there was a lot of ink. I was looking @ the book but I can’t find any help there. Do you think this is fixable just by what I am telling you ? The account for this is under my husbands name Andy Karlick, mine is Nancy.
Julia Page
Hello Nancy! I can’t seem to find an HP Inspiron printer. Would you kindly double-check the model of the printer so I can confirm which ink cartridges are compatible with the printer. Another possible cause is that the ink cartridges you tried might have dried out already which is why it’s not printing well.