Free 2nd Day Shipping on orders above $50.
Free 2nd Day Shipping on orders above $50.

This is a common question asked by users after replacing or installing new ink cartridges on their printers. Your HP Deskjet 2622 All-in-One printer usually fails to recognize your new ink cartridges when you are using third-party consumables such as compatible and remanufactured ink cartridges.
The HP Deskjet 2622 manual already provides instruction guides on how to get started with your printer along with troubleshooting techniques to fix various printer problems. However, the manual contains other unnecessary information that makes finding a specific solution to your problem difficult.
Thus, the aim of this guide is to provide you with direct solutions to easily solve your problem.Here, we will give you four solutions that will help you get your printer to recognize your new ink cartridges.
When your HP printer is not able to recognize your new ink cartridges, you will see one of these errors and messages:
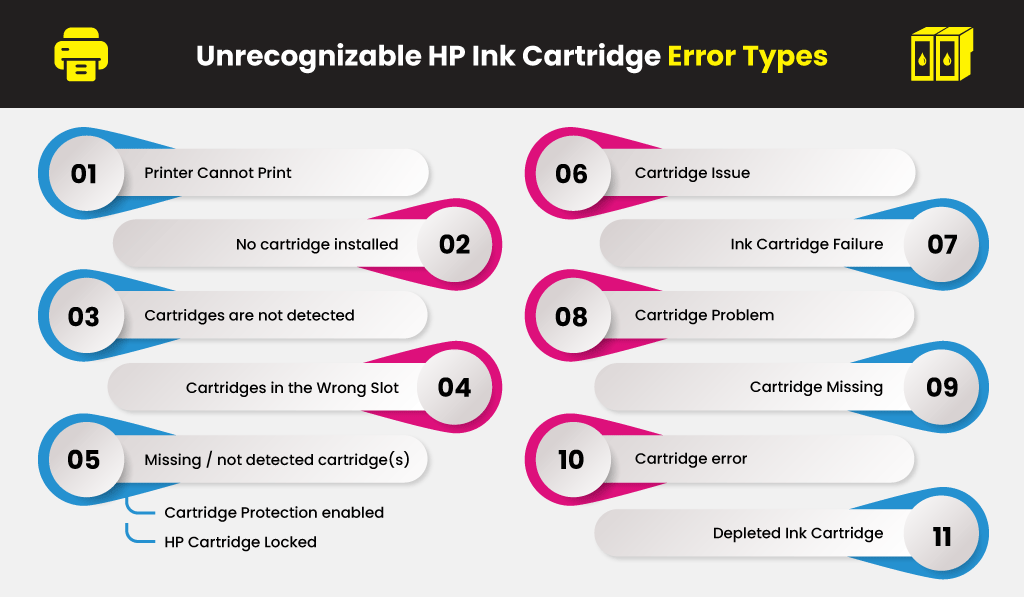
Your printer shows flashing warning lights.
Error messages for low or empty ink cartridges on your computer screen and printer.
Before we proceed to the methods to fix an HP Deskjet 2622 printer not recognizing ink cartridges, below are the possible reasons that may be causing the problem:
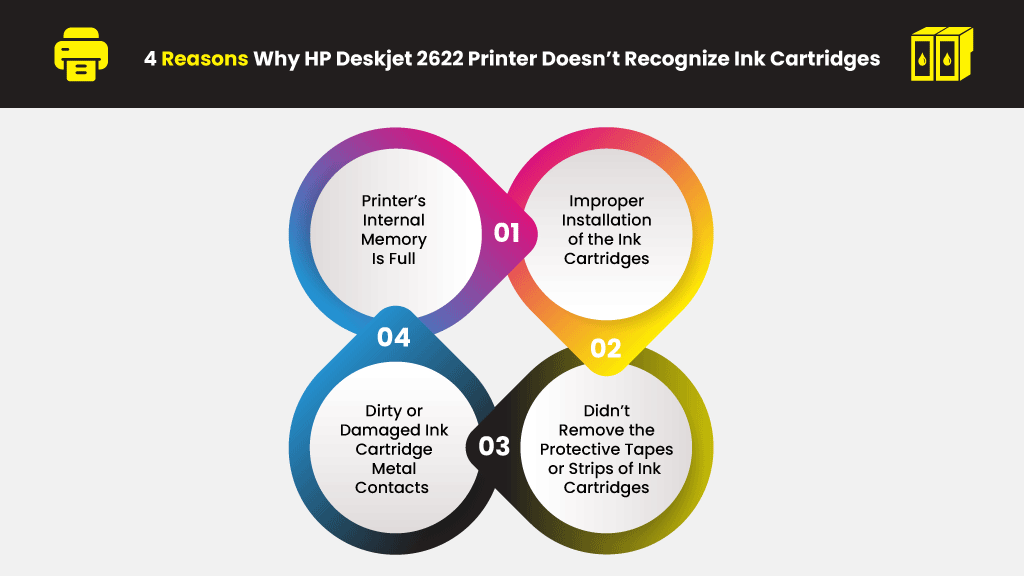
There are times that your HP printer fails to detect full cartridges as well as ink levels when its internal memory is full. When this happens, it will think that you still have an old cartridge in your printer even if you have already changed it.
If you were not able to insert the ink cartridges perfectly into their respective slots, your HP printer will have a hard time detecting the cartridges. Thus, you will receive an error message saying that the ink cartridge cannot be detected. Ensure that each ink cartridge clicks perfectly into its assigned slot when you are inserting them into your printer.
New ink cartridges come with protective tapes. If you forgot to remove them before inserting them into your printer, the new ink cartridges will not register and cause problems. If this is the case, remove the cartridges again and make sure that each cartridge doesn’t have protective tape before reinserting them.
New ink cartridges are equipped with multiple metal contacts that correspond to your printer’s metal contacts. Once the metal contacts in your ink cartridges connect with your printer’s metal contacts, your printer will be able to send commands to the ink cartridges when you want to print a document.
Dirty or damaged metal contacts will cause a failed communication between your printer and the cartridges. Thus, your printer cannot receive instructions from your new cartridges.
Now, let us proceed to the methods on how you can make your HP ink cartridges work on your printer. But first, identify the problem cartridge by doing the following:
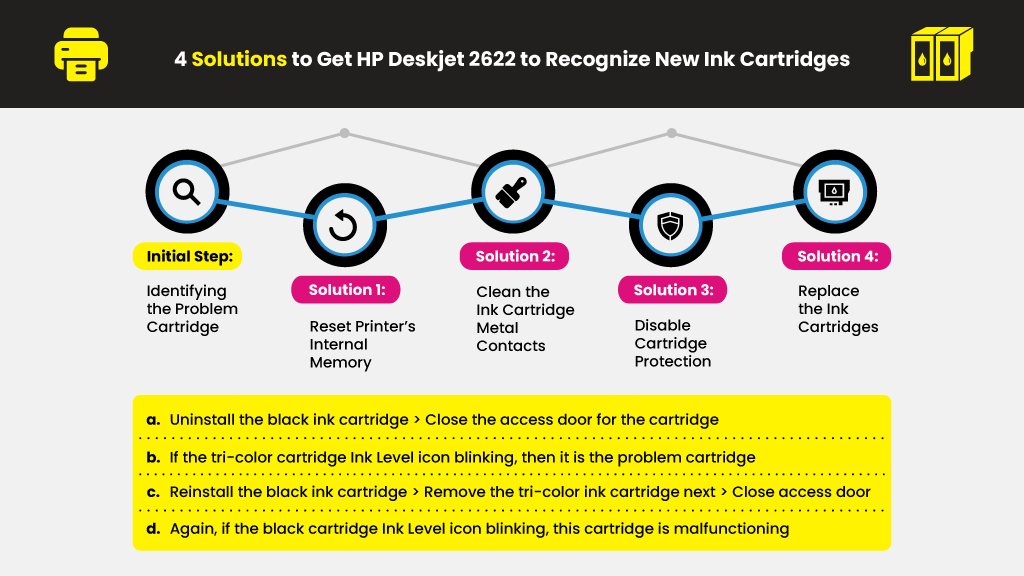
You can identify the problem cartridge by checking your printer’s Ink Alert light along with the Ink Level icon corresponding to it. Once you get an ink cartridge error message from your printer notifying you that one or more cartridges are problematic, do the steps below:
NOTE:
If only one cartridge is problematic, you can uninstall it and then use your printer’s Single Cartridge Mode to continue printing using one cartridge only. Also, make sure that you install the ink cartridges properly before trying again and see if your printer is now able to detect the problem cartridge. If not, proceed to the solutions below.
When your printer’s internal memory is full, you need to reset it to free some space and delete old data so that it can detect new cartridges properly. Resetting your printer is also the best solution that works for most printer failures aside from ink cartridge problems. To reset your printer, follow the steps below:
A few things to note before cleaning the metal contacts of your ink cartridges:
To clean the metal contacts of your ink cartridges, do the following:
When you update your printer’s firmware, your computer might have installed a cartridge protection feature along with the update. This usually happens in HP printers which causes your cartridges to not work properly with your printer. To solve this problem, turn the cartridge protection feature off. You will find this option in your printer’s settings.
If the first three solutions did not work for you, your last option would be to use different ink cartridges. However, make sure that you buy from a reliable supplier like Yoyoink, especially if you are using compatible and remanufactured HP Deskjet 2622 ink cartridges.
We have strict quality control measures to ensure that all of our ink cartridges will work perfectly with your printers. Aside from our competitive prices, we can guarantee your satisfaction by offering a 100% money-back guarantee and a 2-year product warranty.
Below are the steps to properly replace ink cartridges on your HP printer:
NEVER open or remove the protective tape of your cartridges if you are not going to install them immediately. The protective tape prevents the ink from evaporating. If the cartridge is unprotected, the ink will dry out which will cause the cartridge to clog up.
To summarize the solutions we have discussed here on how to get your HP Deskjet 2622 printer to detect your replacement cartridges, below are key things you need to remember:
For more HP printer ink cartridge troubleshooting guides, you can check out these blogs: