Free 2nd Day Shipping on orders above $50.
Free 2nd Day Shipping on orders above $50.

“How do I get rid of the HP printer ink error?”
The previous question will be our main focus in this blog along with other ink cartridge problems you might encounter with your HP Deskjet 1112 printer. As a single-function inkjet printer that is designed for your basic printing needs, this printer should be pretty much easy to use and troubleshoot in case a problem occurs.
Though it is not that quite popular among users because of its limited features, it does its job in printing decent-quality documents at a 7.5-ppm speed. As you can see, it doesn’t print that fast so it is not ideal for bulk printing purposes.
For those who have this printer and are encountering HP Deskjet 1112 ink refill problems and other related issues, you’ve come to the right place! Below are the common HP printer problems we are going to give solutions for here:
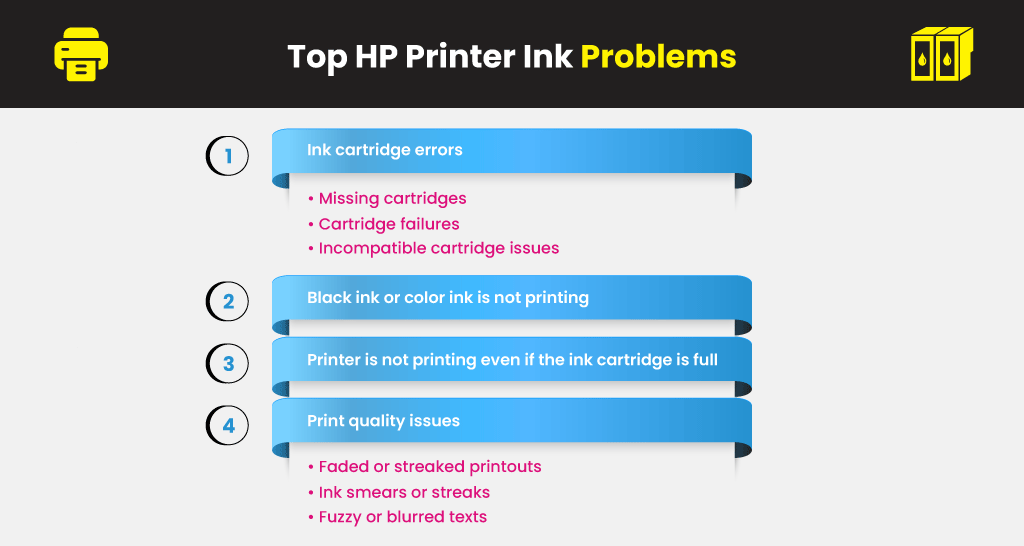
Here are the recommended solutions we have compiled to get rid of ink issues on your HP Deskjet 1112 printer.
Learn More:
We recommend trying the first suggested methods before proceeding to the next ones until you find the one that works for you.
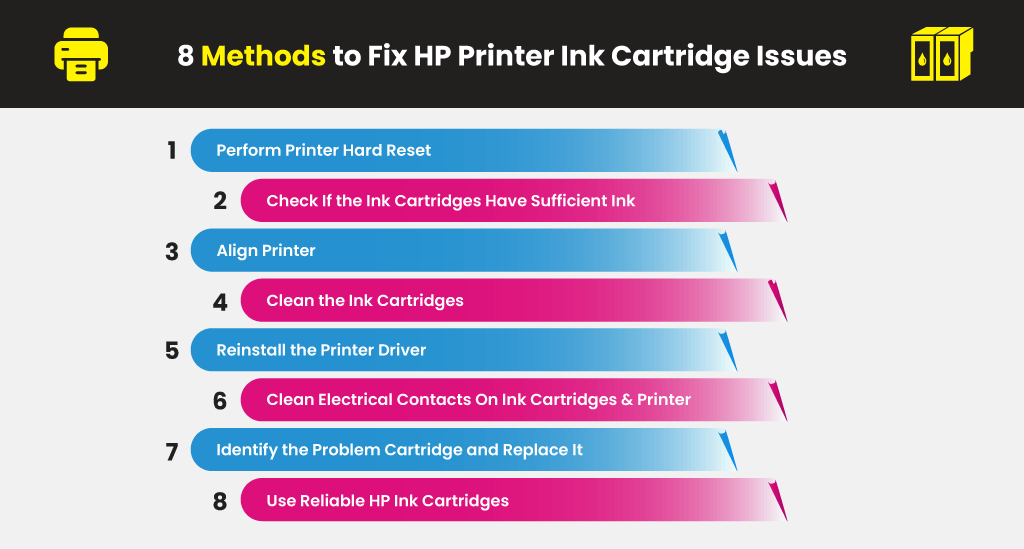
Doing a hard reset to your printer resets its internal memory to free space so that it will be able to recognize new changes to your printer. To do a hard reset on your printer, follow these steps:
If you are encountering ink quality issues on your printouts, check if the remaining inks on your cartridges are not critically low. If the cartridges are empty, replace them with new ones.
NOTE:
Even if your ink cartridges are not empty, try removing your ink cartridges and reinstalling them to make sure that they snap perfectly into their respective slots.
If it is your first time installing new cartridges, below is the proper way to do it:
Aligning your printer makes sure that your printer will produce accurate prints, especially if you have installed new ink cartridges or are switching between different paper thicknesses. Here are the steps to align your printer’s printhead:
Dirty ink cartridges will produce streaks on your printouts. Below is how you can clean your ink cartridges automatically:
NOTE:
Badly clogged ink cartridges will need multiple cleaning processes. If this is the case, allow a 30-minute gap between each cleaning process.
For this method, an HP Deskjet 1112 software download is necessary. Also, you need to uninstall your HP printer driver, reinstall it, and then download a firmware update.
If you receive an ink cartridge error message, remove the problematic ink cartridge and then clean its electrical contacts before inserting it back into your printer. For this method, you will need distilled water and a clean lint-free cloth or cotton swab.
*If you have inserted new ink cartridges and weren’t able to make them work, check if you have removed their protective tapes. If not, remove them and then reinsert the cartridges into your printer. See if the error disappears.
2. Dampen the lint-free cloth or cotton swab with water.
3. Clean the electrical contacts of the ink cartridges. Do NOT clean other parts EXCEPT the electrical contacts.
4. After cleaning the ink cartridges, clean the electrical contacts of your printer’s carriage.
5. Allow the electrical contacts to dry for about 10 minutes before reinserting the ink cartridges.
6. If you are still receiving the error, try cleaning the cartridges’ and printer’s electrical contacts again.
If you receive an error saying that at least one of your cartridges is malfunctioning, identify which cartridge is causing the problem by doing the following:
If none of the above methods has worked for you, your last option would be to replace the ink cartridges. If you are using third-party consumables, there is a big chance that your ink cartridges are incompatible with your printer. If you choose to buy consumables for your printer from third-party suppliers, choosing the cheapest one is not wise. Buying low-quality cartridges from unreliable suppliers will get you into bigger problems.
As a well-known supplier of ink and toner cartridges for various printer brands including HP printers, YoyoInk can provide you with high-quality compatible and remanufactured HP Deskjet 1112 ink cartridges. Our products are chosen by many users not only for their cheap prices but also because of their quality that is comparable with that of OEM consumables.
Expensive or not, your printer is an important investment that you should take care of. Making sure that your printer is clean and buying high-quality consumables is important to prevent problems in the future including printer ink issues. For more guides on how to fix various HP printer ink problems, here are other blogs you can read: