Free 2nd Day Shipping on orders above $50.
Free 2nd Day Shipping on orders above $50.
HP Deskjet 3510 is a compact all-in-one printer that is ideal for users who are only printing on an occasional basis but need an affordable multifunction printer. It is very capable for its price and can produce good quality texts and photos. But like any other printer brand, you cannot easily make aftermarket cartridges work with HP printers.
There is a reason why HP recommends using genuine ink cartridges. Using non-OEM consumables will cause problems that are sometimes hard to resolve unless you use ink cartridges that are specifically designed for these printers.
If you are looking for ways on how to reset your HP ink cartridge, then I guess you might be using a third-party ink for HP Deskjet 3510 or have just refilled your cartridges. No worries because here, we will give you 2 answers to your “How do I reset my HP ink cartridge?” question.
Before we proceed to the possible solutions to your problem, let us first help you understand why your HP printer is rejecting your new ink cartridges.
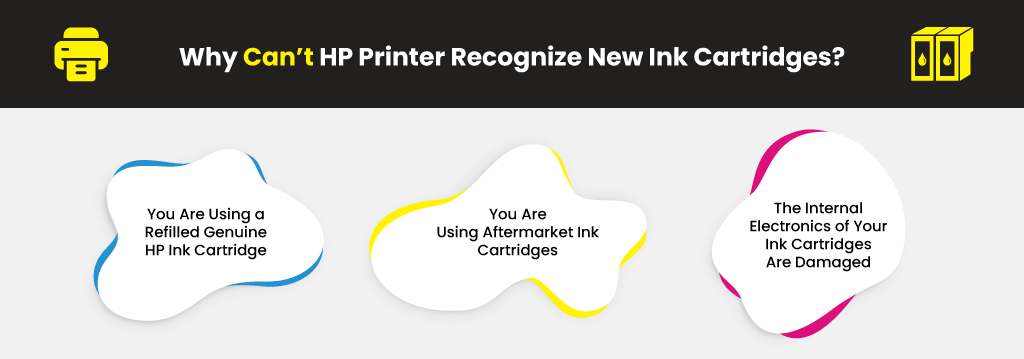
Has your printer ever shown you a low-level ink warning even if your cartridges still have plenty of ink? There are times when your printer will show an incorrect estimation of ink levels, especially after refilling your ink cartridges.
The reason behind this is that most of HP’s printers are designed to store cartridge serial numbers in their internal memories. So when you refill the same cartridge, your printer will not be able to detect that it is refilled.
Moreover, your HP printer will identify your new ink cartridges as counterfeit after refilling them or if you are using compatible or remanufactured HP ink cartridges. If this is the case, you cannot easily reset the ink levels.
Learn More:
Why? Because OEM HP ink cartridges are equipped with smart chips located at their nozzles which count each drop and register them as empty after the specified number of drops is reached. Thus, you just have to learn to ignore counterfeit, non-genuine, low ink, and other similar warning messages when you are using aftermarket consumables.
You might have also encountered more serious ink cartridge errors such as the following:
When the above messages pop up, they usually indicate that the internal electronics of the ink cartridges you are using are damaged. The electrical wires of HP ink cartridges are very sensitive and susceptible to damages which can result in cartridge communication failures. Also, the likelihood of internal electrical damage increases along with the length of time a cartridge is stored without being used.
After understanding the reasons behind ink cartridge incompatibility issues with your HP printer, below are 2 ways on how to make your printer recognize your new cartridges.
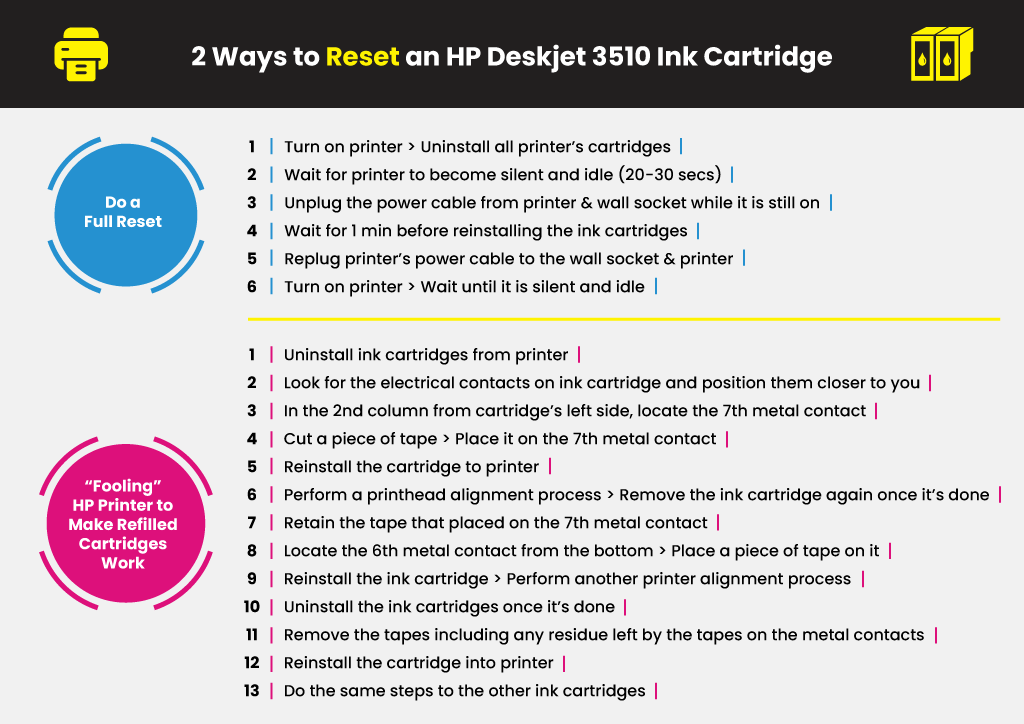
Resetting your printer usually solves most ink cartridge problems. If your printer keeps asking you to replace ink cartridges or keeps saying that the ink cartridges are empty, doing a full reset should work.
To reset your printer, follow the steps below:
Check if it can now read your new ink cartridges. If not, reset your printer five times by following these steps:
Resetting your printer five times will erase the identification information of previously installed HP cartridges from your printer’s internal memory. HP’s printers usually store the serial numbers of the last five cartridges you used. If this still didn’t work, you can fool your printer to make it think that you have installed new ink cartridges if you are using refilled cartridges.
For refilled genuine HP cartridges, you will need clear tape for these steps:
A printhead alignment process is always recommended when you are installing new ink cartridges. Do the steps below to align your printer:
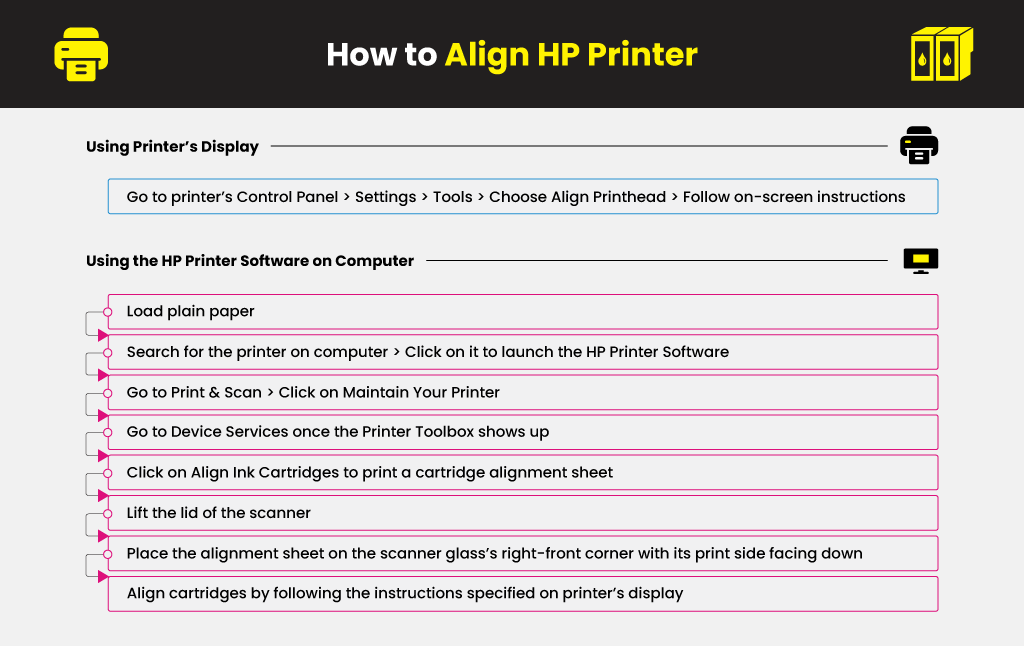
One last thing to note when buying HP Deskjet 3510 ink cartridge refills or replacement cartridges is to ensure their compatibility with your printer. A printer reset will not always work if you are using unreliable ink cartridges, so make sure that you buy from a trustworthy supplier like YoyoInk.
We offer various HP Deskjet 3510 ink types including standard HP 61 and high-yield HP 61XL ink cartridges to help you increase your savings. With our years of experience in the industry, we can guarantee the quality of our products. Check out our other blogs for more solutions to HP printer ink issues: