Free 2nd Day Shipping on orders above $50.
Free 2nd Day Shipping on orders above $50.

There are times when you’ll encounter a “Printer Driver is unavailable” error while printing documents from a Windows PC. This type of issue is quite common on HP printers, although it can occur with other brands as well. An “Epson printer driver is unavailable error,” for instance, is a relatively frequent report among Epson printer users. So what should you do if you encounter this particular problem? You’ll find out in this article.
So what does it exactly mean when a printer driver is unavailable? Usually, this means that there’s a particular problem with your printer’s drivers, preventing it from working correctly with your computer. At times, this error appears as a status on the driver software installed on the Windows OS.
Generally, this error happens if the printer driver isn’t up-to-date or is corrupt, or new Windows updates are needed. Corrupt and incompatible printer drivers, however, are the most common causes of this problem.
A printer driver unavailable error will stop you from printing even if you change printer ink cartridges. It also prevents you from using other similar functions like scan and copy, altogether. If you encounter this issue, try using any of the troubleshooting methods below to resolve it.
But before you proceed with any method, you might want to complete a couple of requirements first. They will help make troubleshooting methods a lot smoother and quicker. Please note that the second requirement is only necessary if the first requirement doesn’t work.
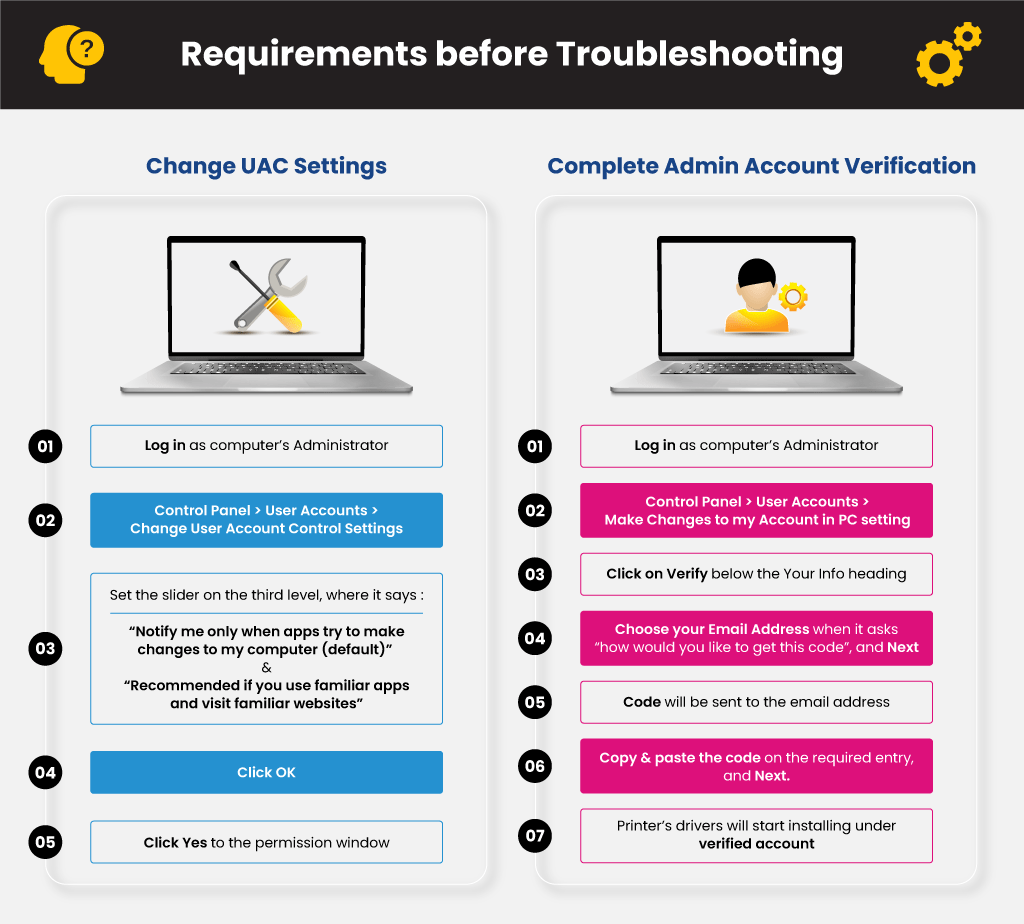
In Windows 10, 8, or 7, the User Account Control (UAC) will notify you before Windows attempts any system changes. These types of changes are generally those that involve user or admin rights. Configure your UAC settings so it won’t stop you from installing the required components and drivers for your printer. You can go about this using these steps:
Log in as computer’s Administrator
Control Panel > User Accounts > Change User Account Control Settings
Set the slider on the third level, where it says:
“Notify me only when apps try to make changes to my computer (default)” &
“Recommended if you use familiar apps and visit familiar websites”
Click OK
Click Yes to the permission window
The first requirement may not work, though, and this is due to Windows adding a verification step. As its name suggests, the procedure helps verify your identity as the Administrator and prevents illegal access to your account. It also gives the admin user further control on any and all changes made on the computer. To complete this step:
Log in as computer’s Administrator
Control Panel > User Accounts > Make changes to my account in PC setting
Click on Verify below the Your Info heading
Choose your email address when it asks“ how would you like to get this code”, and Next
Code will be sent to the email address
Copy and paste the code on the required entry, and Next
Printer’s drivers will start installing under verified account
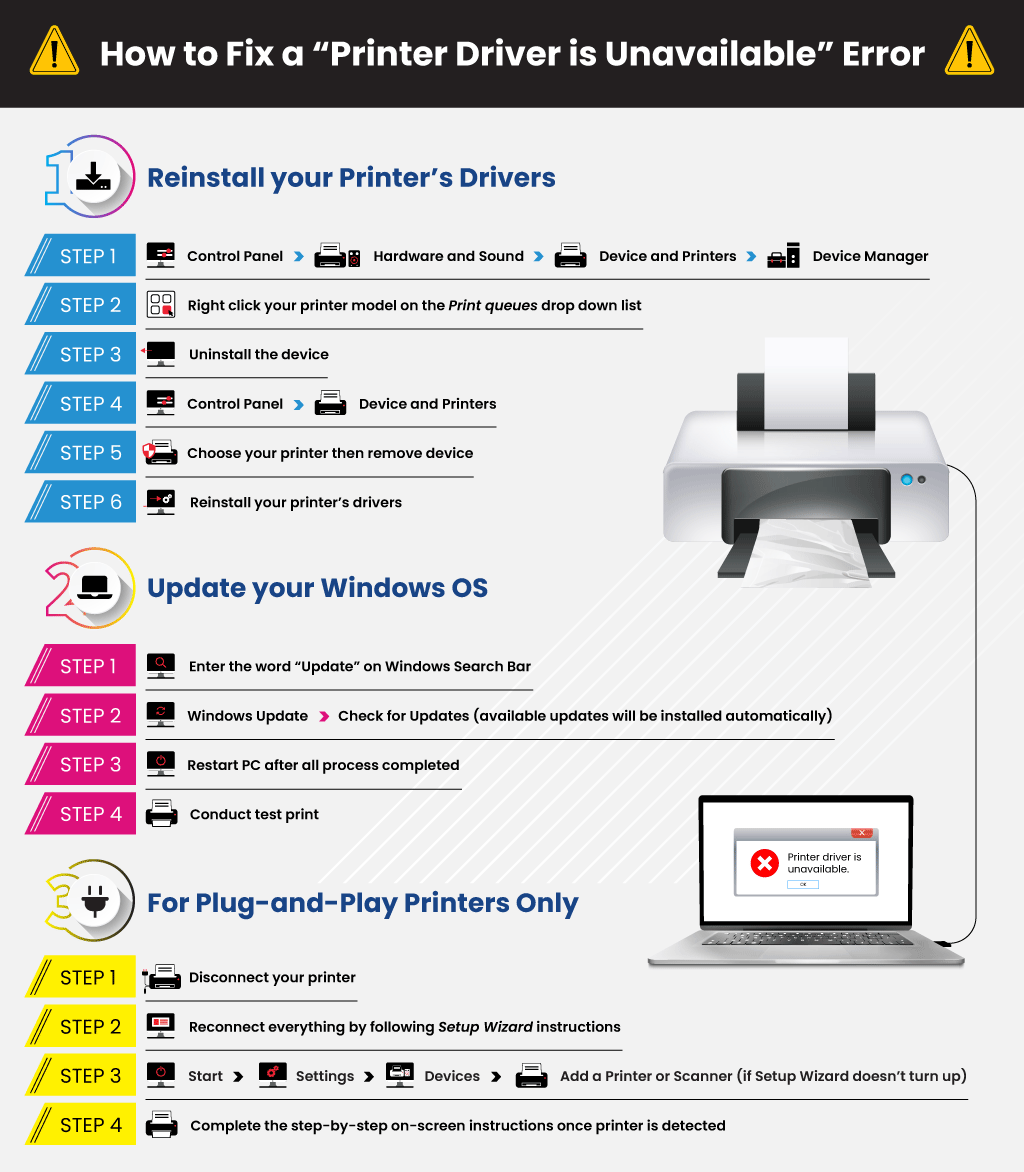
Your printer’s driver has been corrupted or lost other essential files. If this is the case, you’ll need to uninstall every related software and install the driver back on your computer. To do this:
An outdated Operating System is another possible cause for a driver is unavailable on printer error. If this is the case, it would be best to install all available Windows updates to resolve the problem. Update your Windows OS with these steps:
Are you using a plug-and-play printer? If you are, then you’ll be glad to hear that the process is a lot easier. To deal with a printer driver is unavailable error, you’ll need to:
Hopefully, one of these methods will help you overcome a Printer Driver is Unavailable problem once it unexpectedly crops up. You may also want to install a dependable anti-malware software on your PC as an extra layer of protection. The type of software actively detects and removes malicious items on your PC, stopping this error and others from happening.
Marguerite Celiberti
i ave a brother wireless usb scanner trying to conect it to my desk top computer it is ayinf driver unavailable
Julia Page
Hello Marguerite! Have you tried checking the software? You may have the need to install a new driver for your scanner to work accordingly with your computer. If this doesn’t work still, it may require further troubleshooting.
Konstantinos Bouropoulos
I solved this by downloading HP driver executive, then I opened it with Winrar instead of executing the program. I’ve extracted the files in a folder, then with device manager managed to update the missing drivers. A nightmare that lasted 3 weeks, finally over.
Shaun
I haven’t used my printer for a couple of years, now that I am trying to use the printer My computer is saying that the drivers are unavailable (to the best of my knowledge I have always installed updates on my computer when they have come through), can you help please
Julia Page
Try reconfiguring your printer by uninstalling and reinstalling your printer driver. You can find a downloadable version on your printer manufacturer’s website.
Vinicius
I used the automatic way which fixed my issue.
Start –> Update & Security –> Troubleshoot
Find the printer and click Run the troubleshooter.