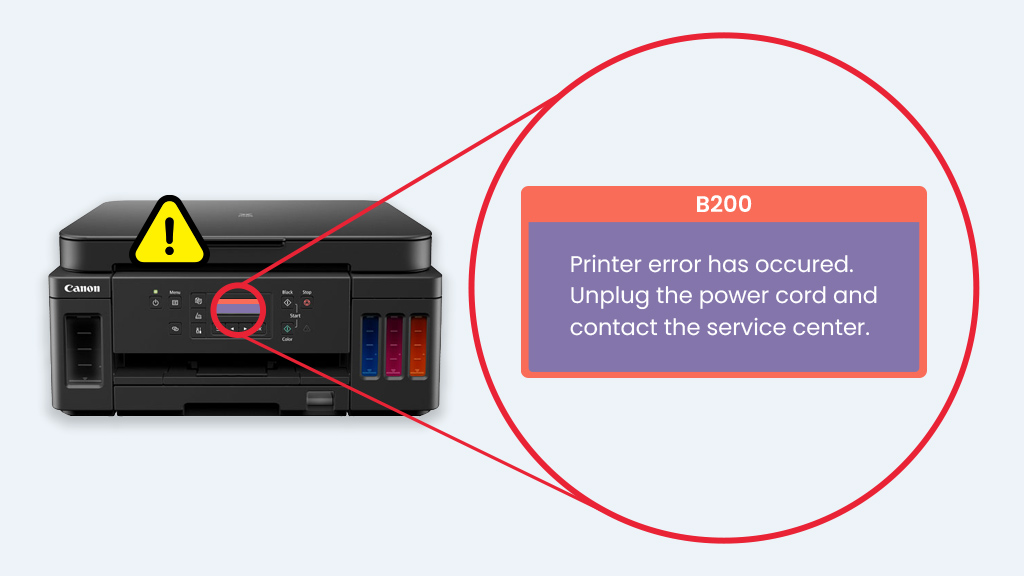
The last thing you want while you’re printing documents or photos is for an error code to pop up suddenly. It can be incredibly infuriating, especially when you’re working on a crucial project that you need to finish fast.
Among the most dreaded errors for many Canon users is the Printer Error B200. This type of error is quite prevalent in a lot of Canon printers especially those from the Pixma series. It typically indicates that there’s something wrong with the printer and one of its key parts.
If ever you encounter this error, please don’t instantly junk your printer or replace its possibly faulty components. It’s a costly decision that you should always consider as a last resort. After all, there are methods that you can try to quickly resolve the issue without spending a single dime.
What Causes the Canon Pixma Error B200?
The Canon Pixma Series is the most popular in the entire Canon printer line. Canon Pixma printers, though, are quite susceptible to the B200 Error according to consumer reports.
A Canon B200 Printer Error usually points to a defective print head, which is an essential printer component. It’s responsible for distributing ink from the cartridges into the paper printout. Print heads are particularly prone to problems, especially on more affordable Canon Pixma models.
How to Fix a B200 Canon Printer Error
Generally, you can fix this error quickly by turning off your printer and allowing it to cool down momentarily. The Canon Printer Error B20 may be due to external debris clogging on the rollers or unremoved paper jams. And there are times when a temporary printer shut down is all it takes to resolve the problem.
The solution may work immediately, allowing you to get back on where you left off without much delay. If it doesn’t get the job done, however, there’s still another method you can try. The process, though, will depend on the number of ink cartridges your Canon printer uses.
A significant drawback with this approach is that it doesn’t specify which cartridge has a faulty print head. Thus, you’ll need to go over all the ink tanks to pinpoint the cause of the error. Below, you will learn how it works for both 4 and 2 ink cartridge printers.
Learn More
Fixing a Printer Error B200 on 2-Ink Cartridge Canon Printers
Popular Canon printers that use two cartridges include the Canon Pixma MX410, Pixma MP250, and Pixma MP480. They use Black and Tri-Color cartridges like the PG-245 / CLI-246 ink, PG-210 / CL-211 ink, and PG-240 / CL-241 ink. Follow these steps to resolve the Canon Printer Error B20 from your device:
1. Turn off your Canon printer and wait for the Carriage to move towards the side. In case the Carriage becomes held up, open its Lid and manually push the Carriage towards either side. Press the Power button to turn your printer back on.
2. Take out each Ink Cartridge from its slot and examine its Nozzles. Carefully wipe off any congested or dried ink using a clean, lint-free cloth damped with warm water. Reload the Ink Cartridges back into their respective slots after cleaning.
3. The most crucial part here is to identify which Ink Cartridge is faulty and is thus causing the error. Keep this objective in mind before you proceed.
4. Load a New or Old Ink Cartridge, which is still working, together with a current Ink Cartridge (black or tri-color). Find out if the B200 Canon Printer Error is still around. Try swapping every Ink Cartridge until you determine which one is defective. Replace the Faulty Ink Cartridge with a New Ink Cartridge.
5. Conduct a test print to see if there are any positive changes.
Fixing a Printer Error B200 on 4-Color Ink Canon Printers
Some of the popular models that use four-color ink cartridges include the Pixma Pro-100, Pixma MG5720, and Pixma MG7720. These printers use individual Black, Cyan, Magenta, and Yellow ink cartridges, which generally come in a set. They include CLI-42 ink, PGI-270 / CLI-271 ink, and PGI-220 / CLI-221 ink. Follow these steps to resolve the Canon B200 Printer Error from your device:
1. Open the Ink Cartridge Carriage and uninstall each Ink Cartridge from its stot. Carefully take out the Print Head by raising the lever at the side of the Carriage.
2. Wipe off any congested and dried ink on the Print Head using a clean, lint-free cloth damped in warm water. If you want to clean the print head thoroughly, use these steps:
-
- Wipe the bottom of the print head carefully using a clean, lint-free cloth damped in warm water. Keep on cleaning the nozzle area until there’s no more black ink sticking on the fabric.
- Soak the printhead in a bowl of warm water for 10 minutes. Do not use boiled water. Put a clean paper towel at the base and place the print head above it while it soaks.
- Take out the print head from the bowl, and wipe off any water and moisture using a dry lint-free cloth. Place the printhead on top of a paper towel and allow it to air-dry for 15 minutes.
3. Reinstall the Print Head and the Ink Cartridges back to their original placements. Make sure to put each Color Cartridge on the correct slot.
4. Disconnect the printer’s Power cord and allow the printer to cool down for about 5 minutes. Reconnect the Power cord and press the Power button to turn on your printer.
5. Conduct a Nozzle Check or Cleaning Cycle. See if there are any positive changes.
If the Canon Printer Error B200 persists, contact a professional printer technician to avoid further damage. There may be something seriously wrong with your printer’s interior and one of its parts. Contact customer services to find out if your warranty still covers your printer problems.
Learn More
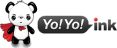




 Live Chat
Live Chat










