Free 2nd Day Shipping on orders above $50.
Free 2nd Day Shipping on orders above $50.
Printer technology has increased by leaps and bounds over the last couple of decades. Various printer companies go on to innovate competitively by releasing more eco-friendly and user-friendly printers, such as offering more affordable ink cartridges and better printer security. The printer features are so versatile these days that we can do a lot more complicated jobs now.
In 2010, AirPrint was developed by the Hewlett-Packard (HP) Company and Apple Inc. This wireless printing feature brings our printing experience to another whole new level.
AirPrint is an Apple technology to allow wireless printing between all Apple devices, including your MacBook, iPhone, iPad, or iPod touch, and your enabled printer. This feature allows you to print full-quality photos or documents easily without any printer-specific installers and drivers. To print from your Apple products, no additional software needs to be installed.

To use AirPrint, you will need the following components:
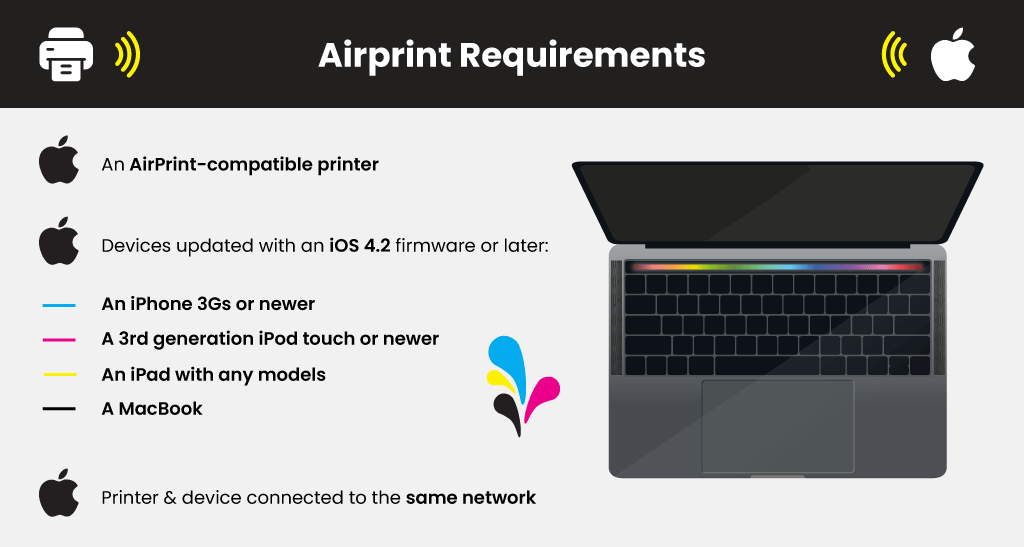
When AirPrint was first released, only the HP printers offered this feature. However, now there are hundreds or even thousands of printers from different manufacturers that are compatible with such technology. If you are unsure whether your printer is AirPrint enabled, there is a complete list of all AirPrint compatible printers on the Apple website that you can check out.
Yes, you can! Although you need to install some additional software and pay additional fees, there are ways for you to allow your non-AirPrint printer to receive print jobs from your iPhone! The software that you can consider include:
Printopia
handyPrint
Presto
O’Print
Mac
Mac
Mac & Windows
Windows
7-Day Trial; $19.99 for one-time purchase
Donation with a min amount of $5; can upgrade to a PRO version with $20
$1.95/month
30-Day Trial; $19.80 for one-time purchase
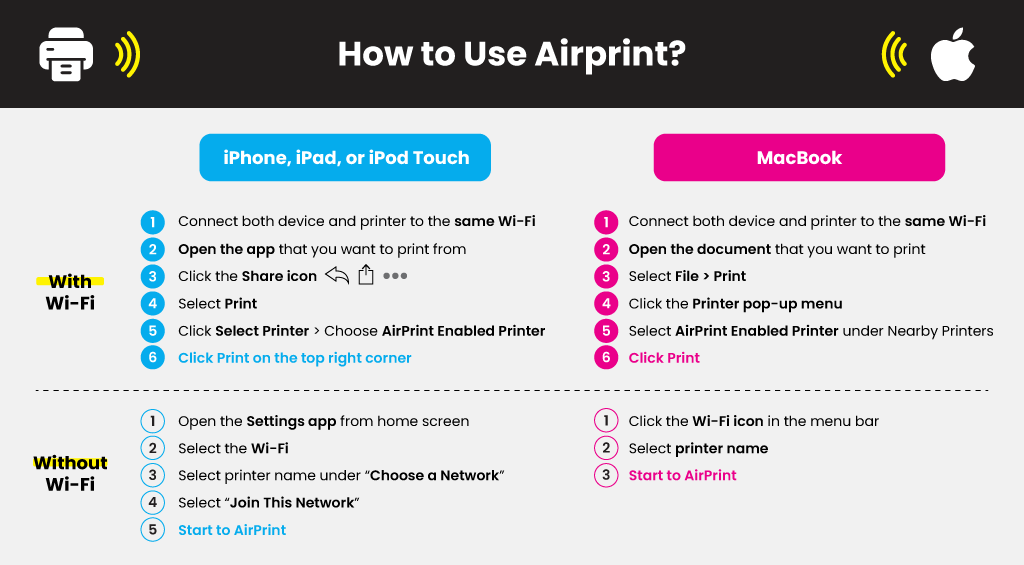


If you cannot find your printer under the Nearby Printers, you need to manually add the printer to your mac
( > System Preferences > Printers & Scanners > click + to add your printer)
You don’t need to get the printer access without an actual network. You can easily print your document without having your device or printer connected to a network.

*There will be an exclamation mark (!) on your Wi-Fi icon . It means that your device is not connected to the internet and lose internet access. However, you will have access to AirPrint.

* You will see that your mac is having difficulty displaying the solid black connected Wi-Fi icon. Although you lose internet access, you can have access to your printer and start to AirPrint.
You can view or cancel your AirPrint jobs on the Printer Center app, which is only available when you have active print jobs. However, if you only print one page of text, it is very unlikely that you will get to see the app because the print job finishes so quickly.
If you happen to print a document with multiple pages or multiple documents, you can use the Printer Center app to manage or cancel your AirPrint job:
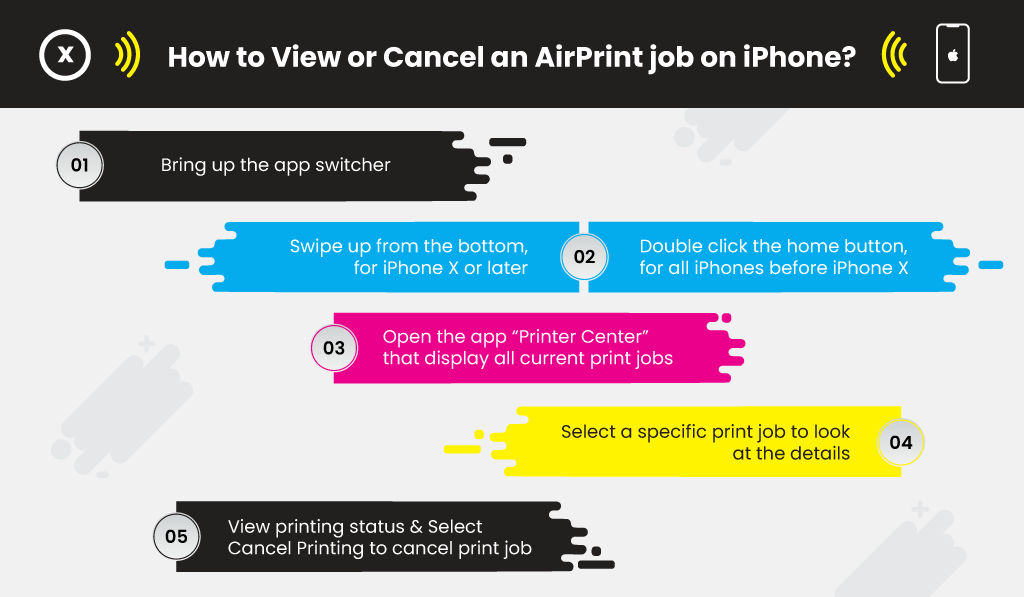
The AirPrint feature indeed allows users to print effortlessly. However, it is not perfect. Common AirPrint issues include not able to see your printer from your device or getting messages that say the software for your device is not available.
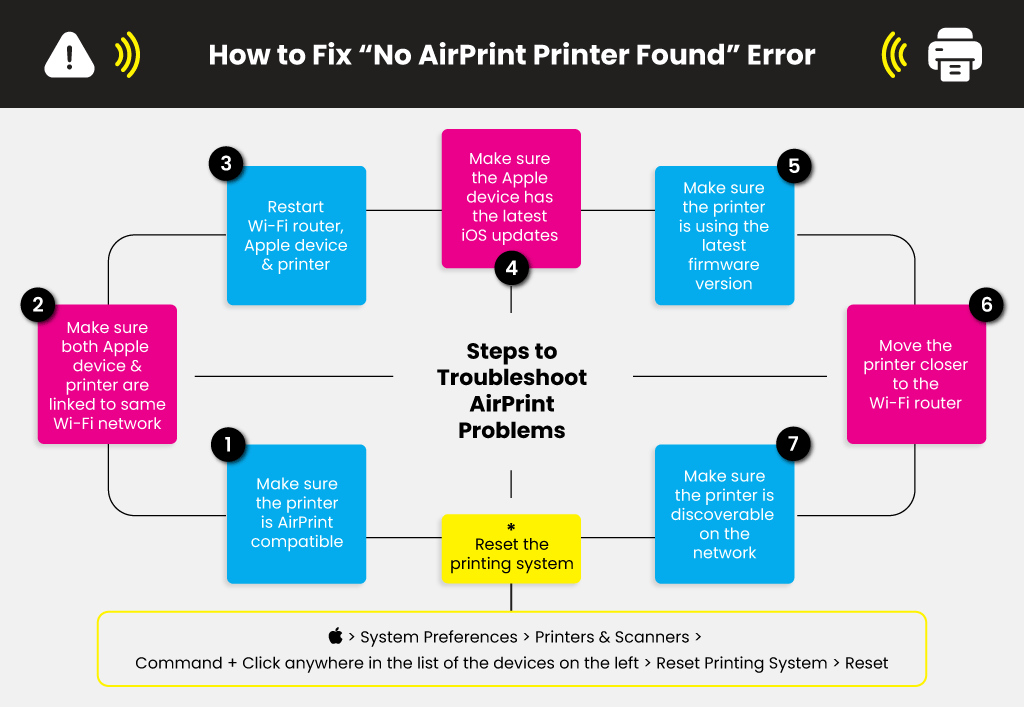
If you are using a Macbook and still not able to print after doing all the steps above, you can reset the printing system.
( > System Preferences > Printers & Scanners > hold the control key and click anywhere in the list of the devices on the left > click Reset Printing System > click Reset again to confirm)
Or else, you can contact your printer manufacturer for further support.
If you are still using an old printer and need a solid reason to buy a new printer, missing this AirPrint feature might be the one! You don’t need your printer to be broken to buy a new printer. Check out the signs that tell you that it’s time to get a new printer! By using a newer printer, you benefit from it in the long run as you can use cost-effective ink cartridges and print more efficiently!
AirPrint is an excellent feature to have in your printer. In fact, it might be one of the easiest ways to print! Now, if you want to print photos or text messages from your iPhone, you can just AirPrint them and your print jobs will be done in seconds!