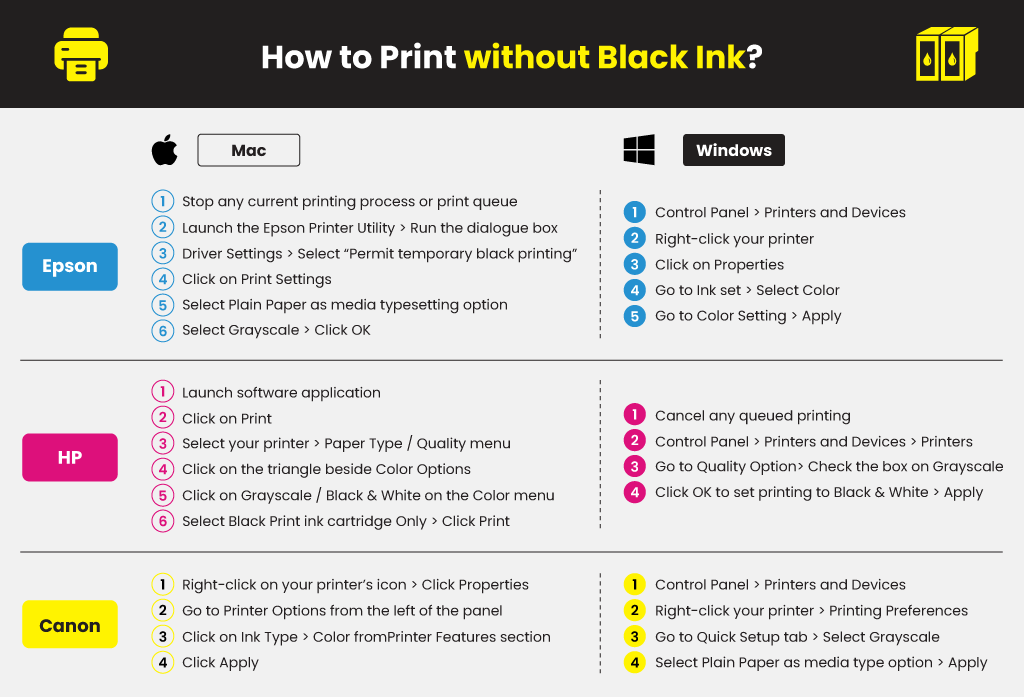
How do I get my Epson printer to print without Black Ink?
Sometimes, your Epson printer runs out of black ink during an important project. What’s worse is that you don’t have a spare black Epson ink cartridge or the extra time to purchase one. In this challenging moment, follow these steps to get your Epson printer to print without black ink.
For windows
- Go to the Control Panel and select Printers and Devices
- Find and right-click your printer from the list of devices
- Click on properties
- Go to Ink set and select Color
- Go to the Color Setting option and click Apply
For Mac
- Stop any current printing process or print queue
- Launch the Epson Printer Utility and run the dialogue box
- Go to Driver Settings and then select “Permit temporary black printing” option
- Click on Print Settings
- Select Plain Paper as the media typesetting option
- Select Grayscale
- Click OK
Check out our blog for troubleshooting tips and techniques on other Epson printer related errors like a Printer Error B200 or Printer Error Code 0 x 97.
How do I get my HP printer to print without Black Ink?
HP ink cartridges need to be replaced properly to ensure high-quality prints. It’s also important to have a fresh batch of ink cartridge if you’re working on an important project. But in case you suddenly run out of black, you can continue printing with your HP printer. Here’s how to get your HP printer to print without black ink.
For Windows:
- Cancel any queued printing
- From the Control Panel, select Printers and Devices and then Printers
- Go to Quality Option and then check the box on Grayscale
- Click on OK to set printing to Black & White.
- Click on Apply
For Mac:
- Launch your software application
- Click on Print
- Find and select your printer from the list of available printers
- Go to the Paper Type/Quality menu.
- Click on the triangle beside Color Options
- Click the triangle next to Color Options
- On the Color menu, click on Grayscale or Black & White
- Select Black Print ink cartridge Only
- Click Print
How do I get my Canon printer to print without Black Ink?
When your Canon printer runs out of black ink, you have two options to choose from. The first is to replace the empty ink cartridge with a new one. The second is to configure the computer to print using the color cartridge and ignore the empty black cartridge. Here’s how you can get your Canon printer to print without black ink using the second option.
For Windows:
- Go to Control panel and then Devices and Printers
- Find and right-click on your printer and click on Printing Preferences
- Go to Quick Setup tab and then select Grayscale
- Select Plain Paper as your media type option
- Click Apply
For Mac:
- Right-click on your printer’s icon and click Properties
- Go to Printer Options from the left of the panel
- Click on Ink Type and then Color from the Printer Features section
- Click Apply
Final Thoughts
It’s best to store extra cartridges and keep an eye on your printer’s ink levels constantly. If you decide to purchase a new printer, try purchasing corresponding cartridges as well. And if you want to save more money without sacrificing print quality, you can shop for compatible and remanufactured ink cartridges right here at YoyoInk.
Frequently Asked Questions
Most of the printers in the market today use multiple ink cartridges to print pictures or documents. Once an ink cartridge runs out, often, the printer won’t print until you replace the empty cartridge with a new one. However, there is a workaround to continue printing with only one full ink cartridge left in the printer. You can do this by changing the printer “Property” options before printing. Refer to the blog above for more information on printing with only one ink cartridge for Epson, HP, and Canon printers.
In general, printers don’t need Cyan or Blue ink to print Black and White. However, there are printer models that use all cartridges to clean the printhead before printing. There are also printer manufacturers who claim that cyan is added to black to create a darker black. To prevent your printer from printing with color ink, adjust the print settings to only print in grayscale.
Printheads sometimes clog once small amounts of ink or dust get dry and accumulate in the nozzle. Faded, streaky or spotty prints are some of the most common signs of a clogged printhead, although a simple print head cleaning typically fixes the problem. A printhead clogs because of infrequent cartridge use. Below are the most common symptoms of a clog:
- Low-quality prints (faded or lined)
- The printer spits out a blank page print out
- There are white lines across the page
- Prints have broken lines or grid patterns
- There are track marks and smear marks.
- Some colors are missing on your print
- A print nozzle test (Go to Settings > Maintenance) may indicate a clogged printhead
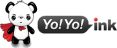




 Live Chat
Live Chat












Nisar
I tried everything above, need help. I have enough color and black ink, but I do not want to waste color and want to only print black. I cannot find the option on setting or anywhere else. Using MacBook Pro. In older printer I had clear option, gray scale only, fast draft quality etc.
Julia Page
Hello Nisar! May I know what printer brand and model you’re using? Thanks!