Free 2nd Day Shipping on orders above $50.
Free 2nd Day Shipping on orders above $50.
When purchasing a brand new Canon MX922 printer, your package will include a free set of ink cartridges. You can use these cartridges for this installation guide. If you don’t have any at the moment, you can easily order them online from a trusted source. Just make sure to order the correct ink cartridges for your Canon MX922 printer.
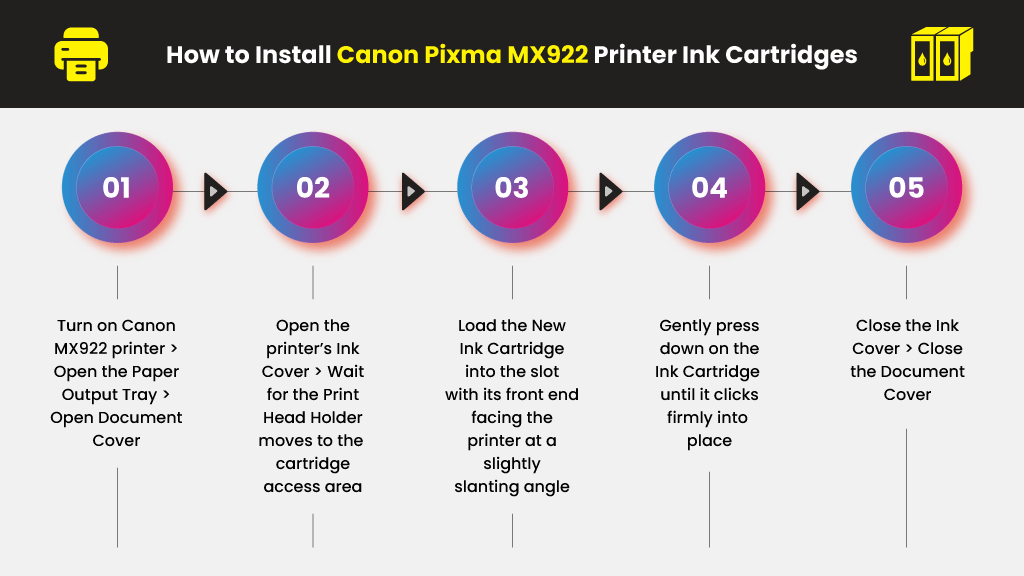
Follow the steps below to check the ink levels of your Canon MX922 printer from a Windows PC or Mac Computer. There’s also a manual check option if you want to do it directly from your printer.
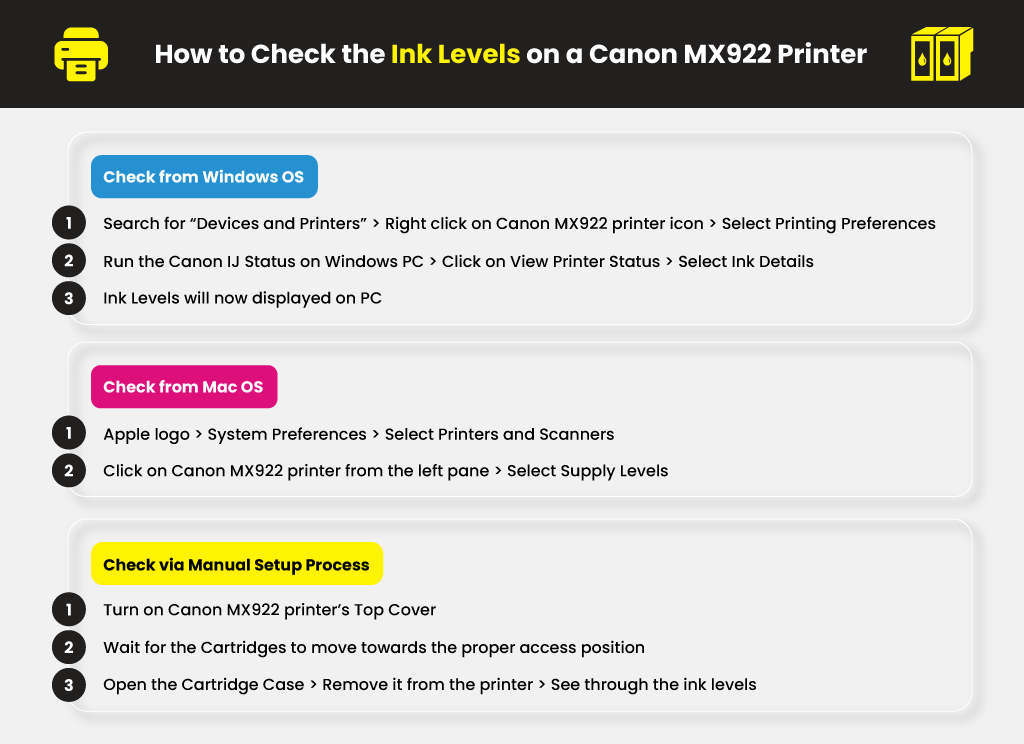
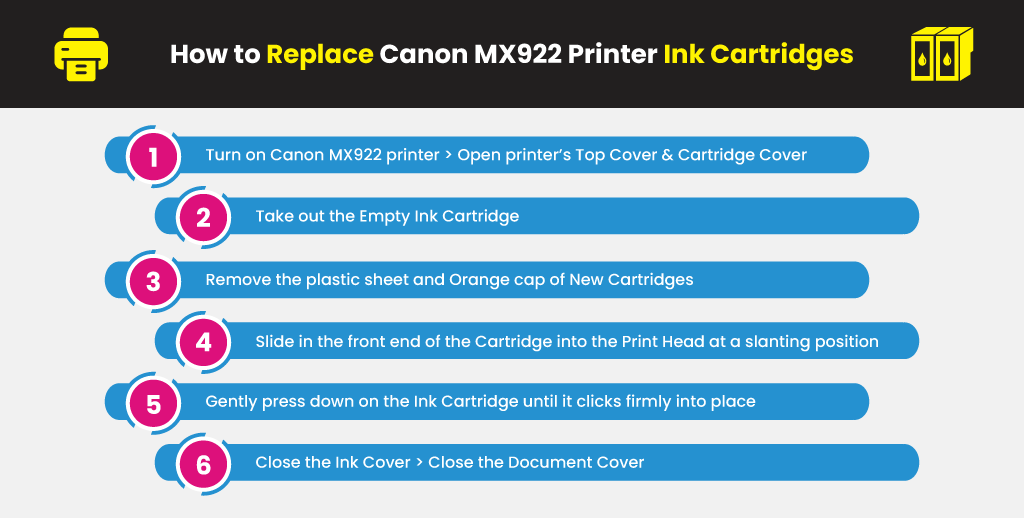
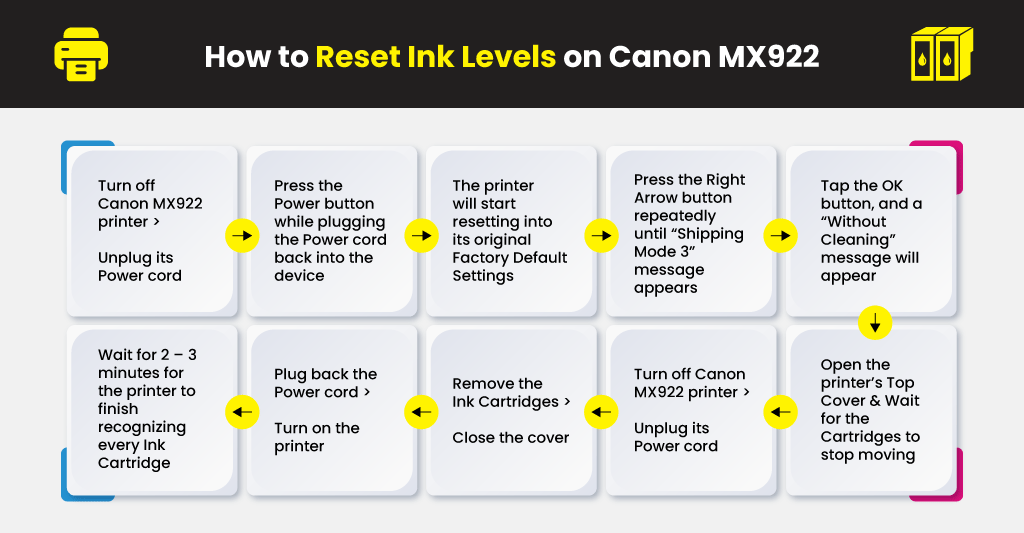
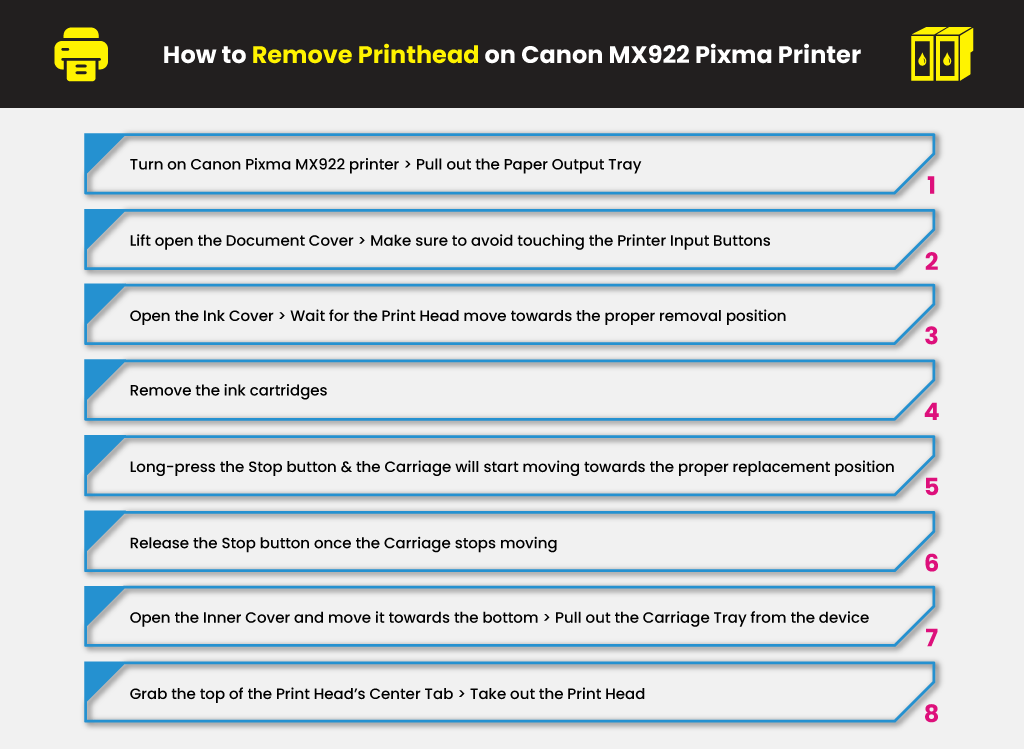
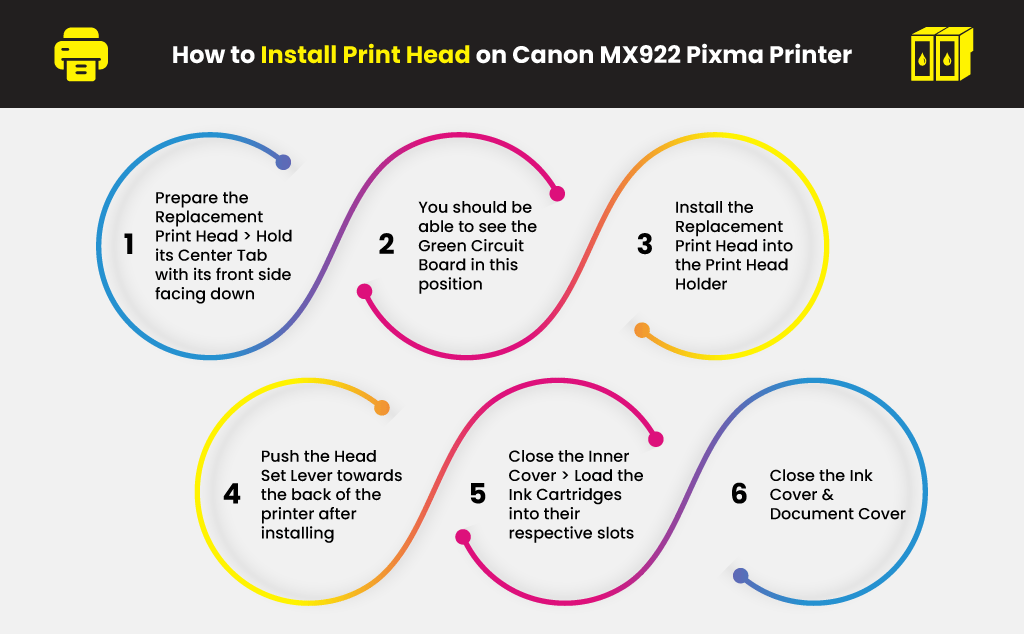
Mark Henderson
I just replaced the print head on my MX922. The Cyan and Magenta colors aren’t printing. What should I do to correct this?
Julia Page
Hello Mark! First, perform a cleaning cycle. There is a possibility that the nozzles are clogged and need some cleaning. This may require you to perform several times for it to work. However, if the error persists, I have read a hack that worked for some when one of the ink cartridges does not print. Take a little rubbing alcohol and apply it to a Q-tip and run it around the front and back of the cartridge, especially into the ink hole. Do the same where the cartridge gets seated. Finally, do a test print and see if it works.